When I export data from inFlow, the leading zeroes are getting lost. Help!
For example, you might have a Product named “007” in your product list. At some point, you may have clicked Main Menu > General > Export Data to save your products to a CSV file. Then, when you open the CSV file in Excel, you see it just showing up as “7” and wonder if there is some secret agent modifying your products.
Actually, what’s going on here is that inFlow is correctly exporting “007” (you can check this by opening the CSV file in a text editor like Notepad), but Excel interprets this as a number and simplifies the display by showing it just as “7”.
There are two workarounds, shown below:
Modify your data so that Excel can’t interpret it as a number
If instead of naming your product 007, you named it 007* or 007-BOND, Excel wouldn’t be able to misinterpret it as a number to be simplified, and this would get around the issue.
Of course, this would require that you rename things in inFlow, and this isn’t possible in some cases, most notably for barcodes that start with 0.
Use Excel’s Data Import Wizard
Instead of opening the CSV file just by double-clicking on it, you can use another method in Excel. (Instructions for Excel 2013)
- Open a new empty document in Excel.
- Go to the Data tab, then click From Text/CSV.
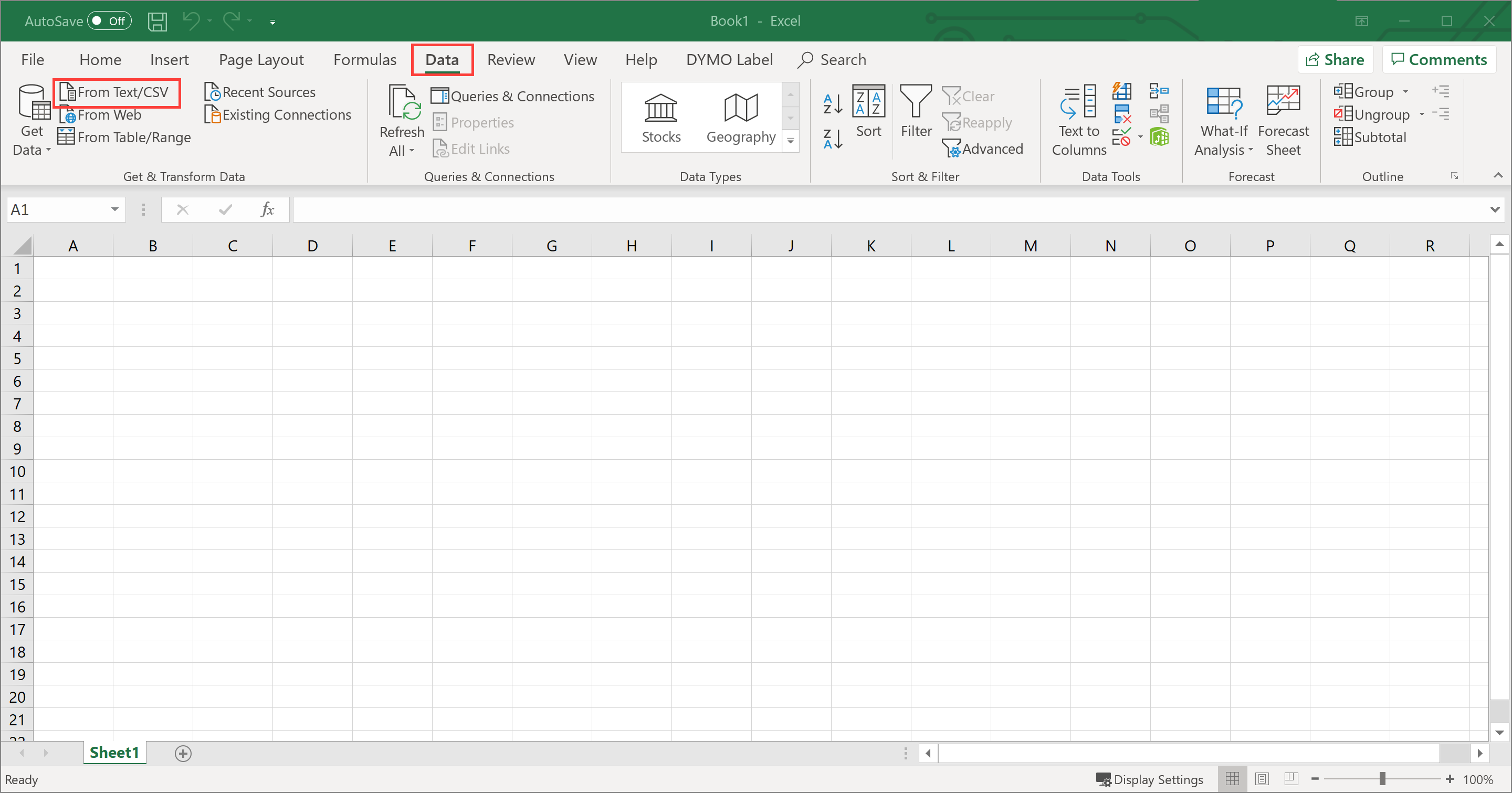
- Select your CSV file.
- Excel’s Text Import Wizard should show up. Select the file type Delimited, and click Next.
- Check the Tab and Comma box under Delimiters, and under Text qualifier, select the (double) quotation mark. Click Next.
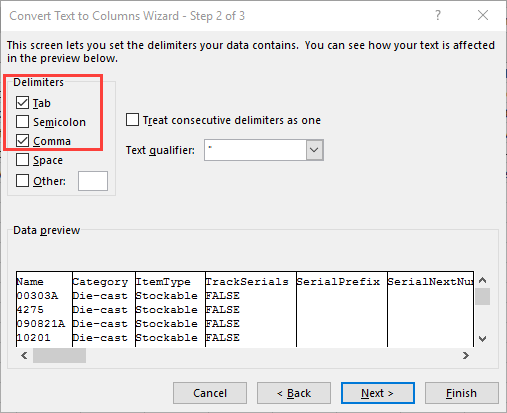
- Click on each column that you’re having a problem with, then set the Column data format to Text.
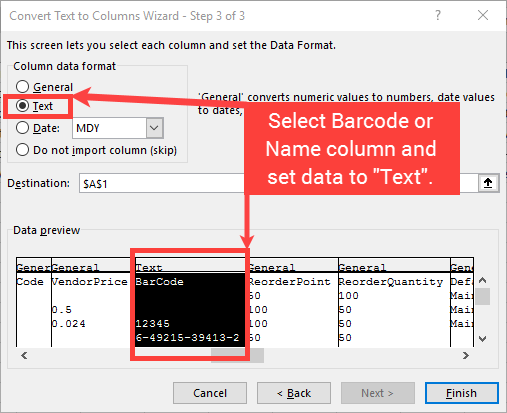
- Click Finish. When Excel asks you where to put the data, you can insert it into the Existing worksheet.

0 Comments