How to view all unfulfilled orders in inFlow for Mobile
The main Sales Order list in inFlow shows all the order details, but if you’re looking for a quick, clean way to see all the items that need to be picked (and picked them!), you can use the Pick Sales Order action item.
Tap the Main Menu > Pick Sales Order to see a list of orders that need fulfilling. Tap any of them to see a list of items in that order.
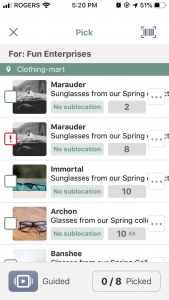
From here, you can either tap the checkbox beside each item to pick the items, or if you have barcodes on your products you can tap our Guided Picking button in the bottom left to quickly scan them in one by one.
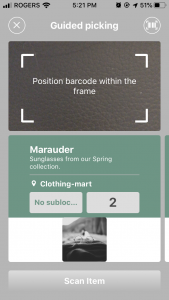
The Guided Picking interface contains larger pictures and a step-by-step workflow, making it easier for you to move around the warehouse and pick the items that are in stock. Once you’ve finished scanning all units of an item, it will automatically move to the next item for you to scan.
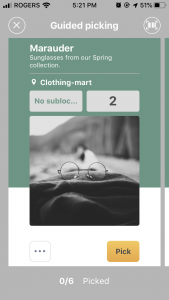
You can also tap the Pick button instead of scanning to fully pick all units of that item.
When you’re done, it will automatically close out to the main Pick list. Tap Continue & Save to save your changes. Now, you can move on to the next order that needs fulfilling!
What if I only need to partially fulfill some items?
No worries! In either the main pick list or the Guided Picking screen, tap the ellipsis button for more actions. You can partially fulfill the quantity here, edit the location, and edit the date if you need to from here.
Why can’t I see the Guided Picking button?
If the order only contains items that are fully out of stock, then the button will not show up. It’s important to note that the Guided Picking interface will only show you items that are in stock in inFlow and will not include any items that are backordered, as the system will assume you don’t have it physically on you to pick it.
If you need to override this, you can tap the red checkbox beside the item. You may receive a warning: “Product out of stock.” Tap Pick to pick anyway (your items may go into negative inventory).

0 Comments