How to process returns and issue credits
Customers may need to return products from time to time. You can easily process these returns and issue a refund or credit for future purchases.
Web
Processing the return
- Go to the original sales order and click the Return tab.
- Click Auto Fill to copy the products of the original order into this tab
- Remove any products from the list that aren’t being returned by clicking on the grey ‘X‘ symbol on the right.
- If there are shipping costs or if you charge for refunds, enter the amounts in the Freight and Fee fields in the order summary area.
- Click Save then return to the Sales order tab.
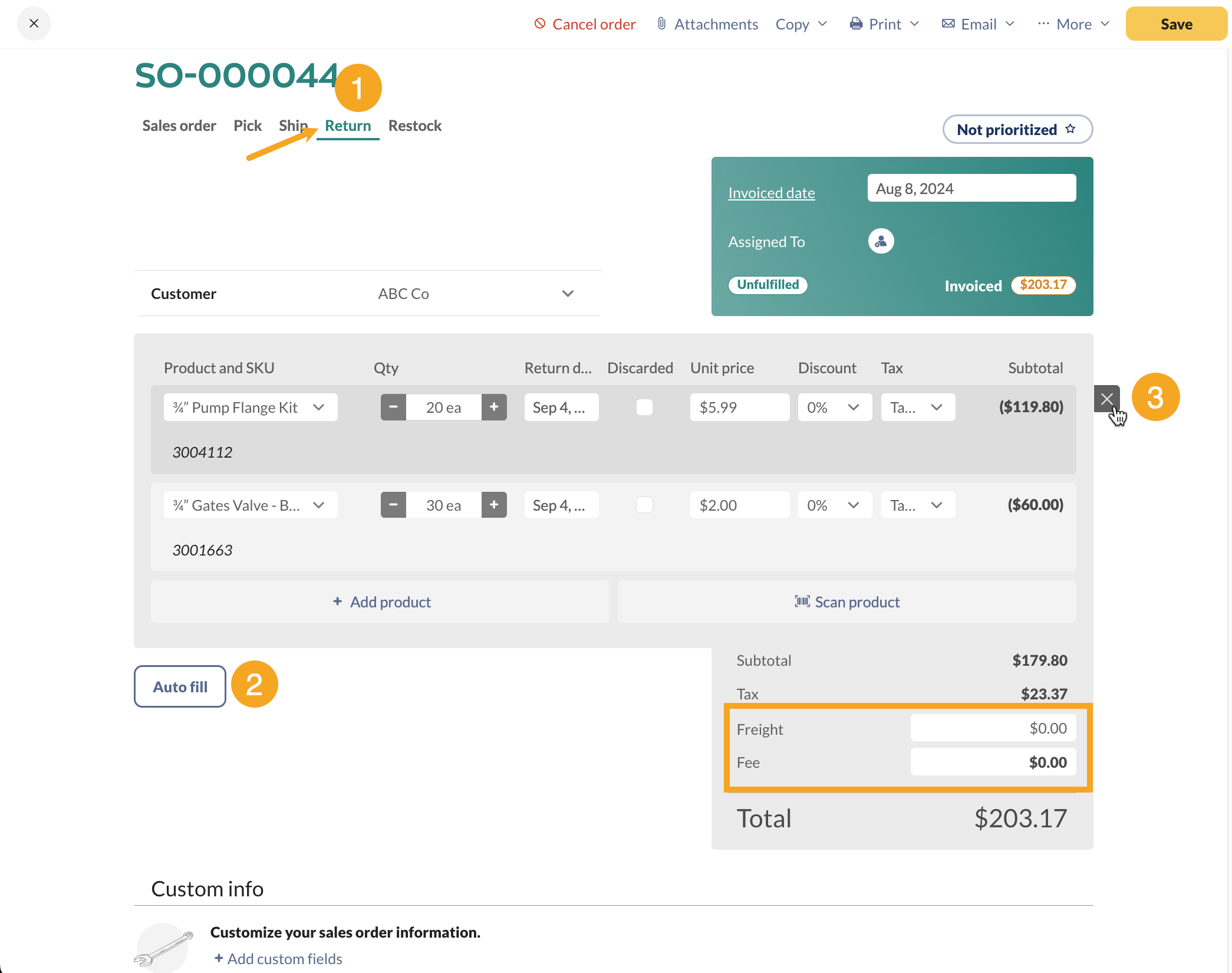
- When you’re finished, only the items that are being returned to you should be in this table.
- If any items are being discarded instead of going back into your inventory, check the box Discarded next to the item in question. Press Save.
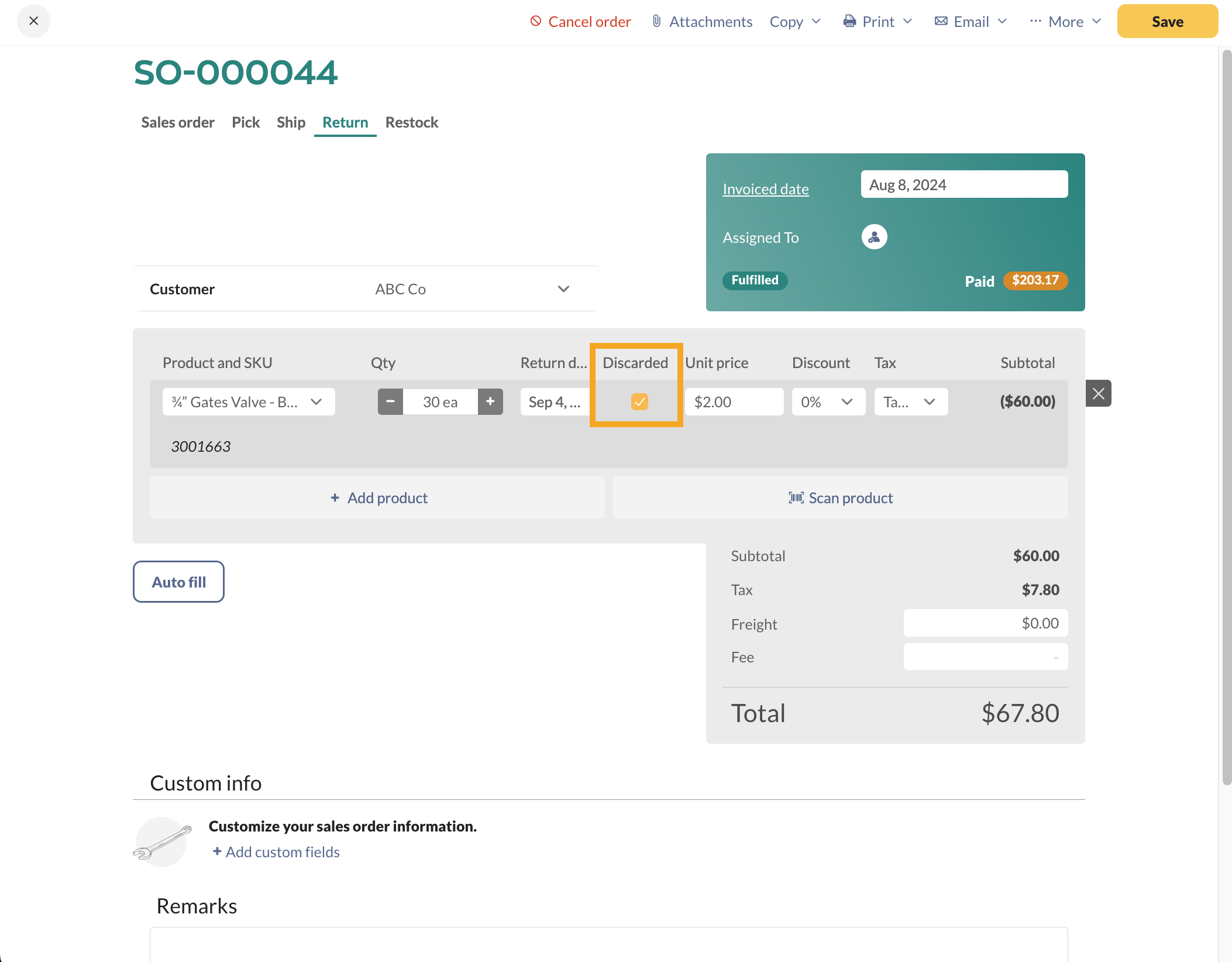
- At this stage, if the customer has already paid you, you can give a refund and print your credit note. To do so click Print, select Credit Note.
- To complete the refund click the Sales Order tab and click on Refund (at the bottom of the screen) to give your customer the refund.
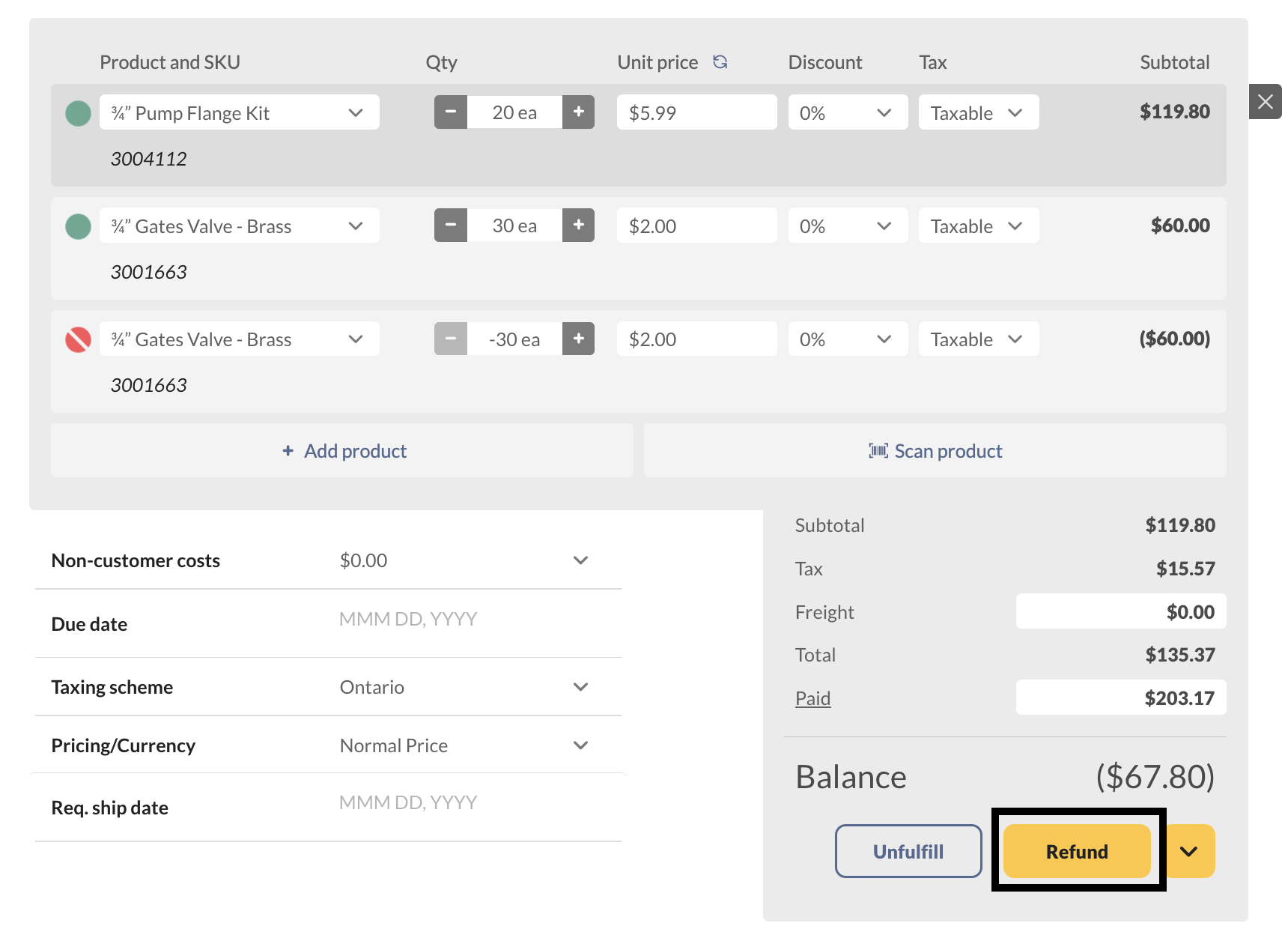
How to issue credits
- If you are issuing credit instead, click the arrow button beside the Refund button and select Issue Credit.
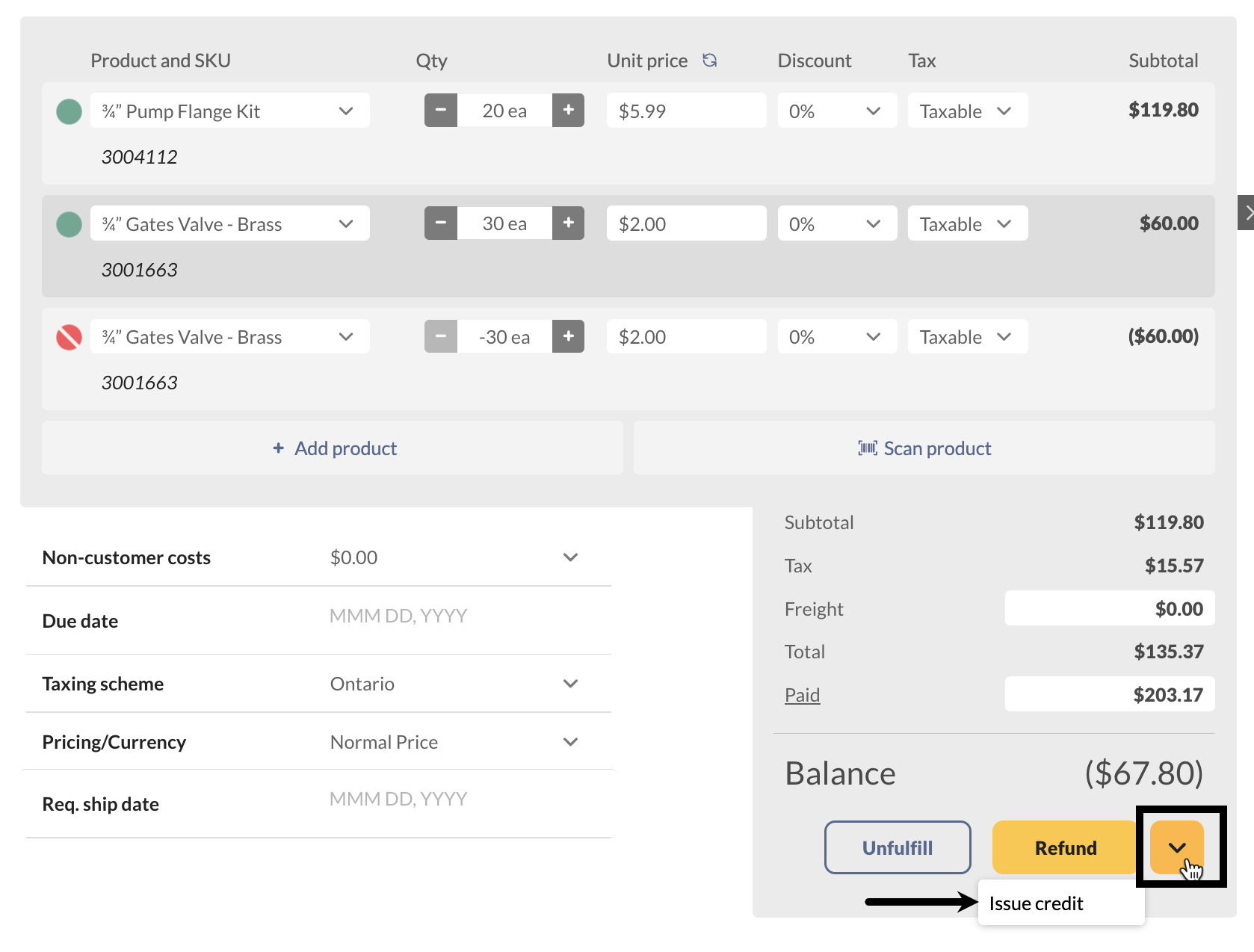
- For products that won’t be discarded click the Restock button to put the products back into your inventory.
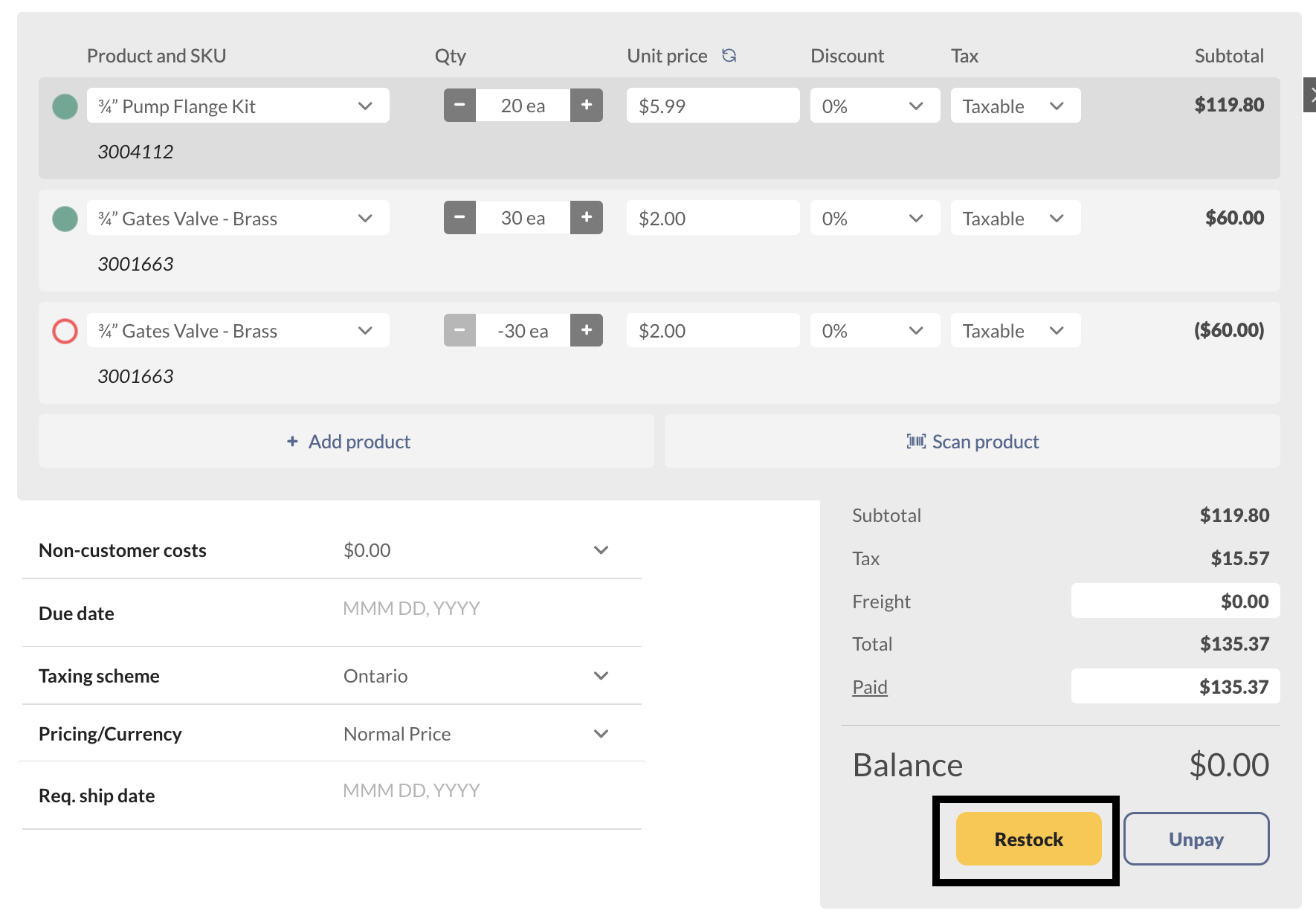
If you have issued a credit, you will still be able to print a credit note, but if you have issued a full refund, that document will no longer appear in the print window (as you’ve completed the refund).
The returned items will show up along with the items that have been sent out, so you’ll see some negative quantities on the sales order. This is normal, and a good indicator of which items were returned can be shown on the leftmost column of the sales order in a red circle.
Don’t see a Refund/Issue Credit option? inFlow won’t show this if your customer hasn’t paid you in full — it’s just going to deduct it from the balance of the order. You shouldn’t have to issue credit/refund for items that your customer hasn’t paid you for, after all!
Windows
To process the return
- On the original sales order, click the Return tab at the bottom (see image below).
- Click Auto Fill to copy the contents of the original order into this tab.
- Remove any items from the list which are not being returned. When you’re finished, only the items that are being returned to you should be in this table.
- If any items are being discarded instead of going back into your inventory, check the box Discarded next to the item in question.
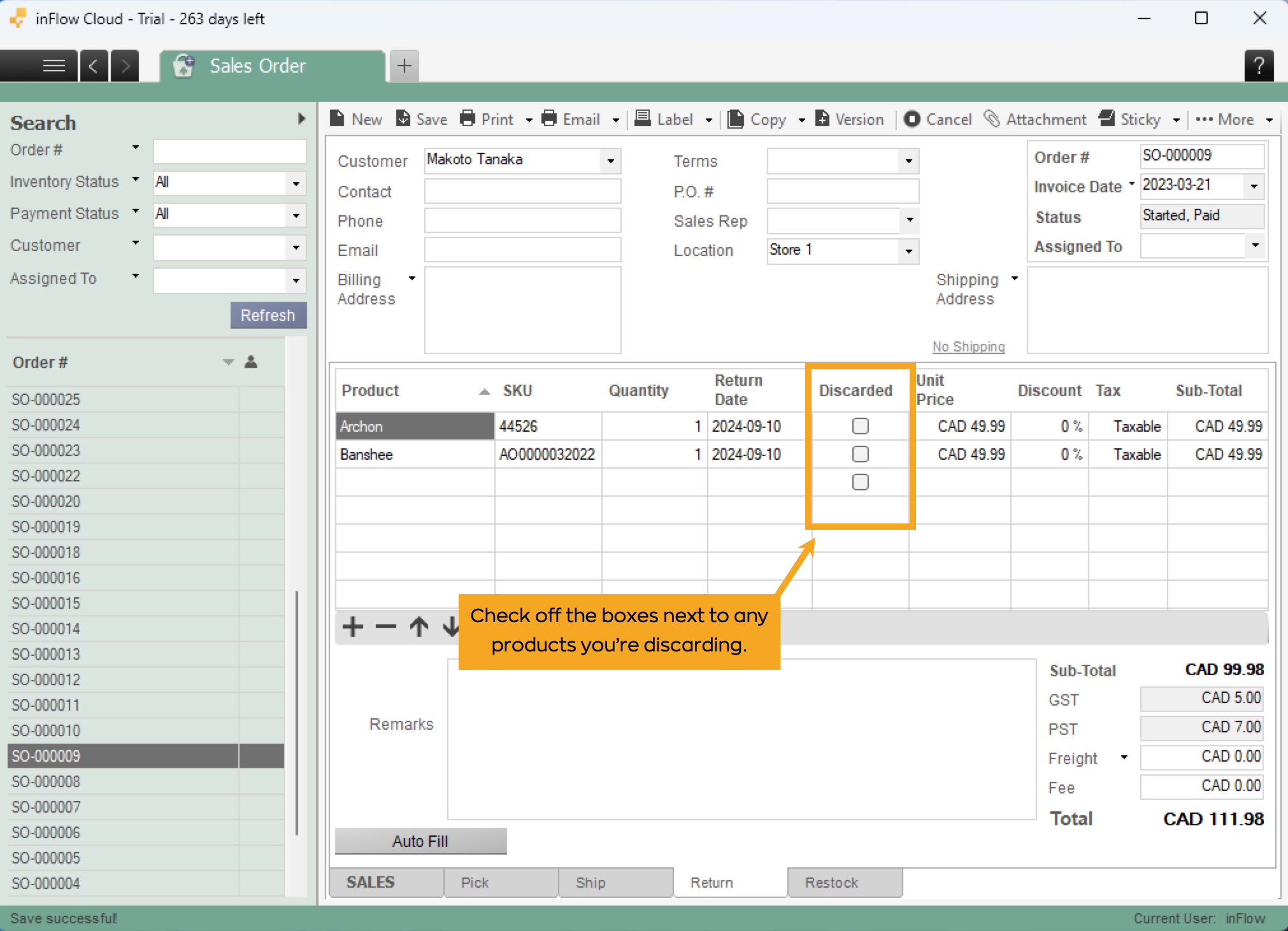
- At this stage, if the customer has already paid you, you can give a refund and print your credit note. To do so, click Print and select Credit Note.
- To complete the refund, click the SALES tab and click on Refund (at the bottom of the screen) to give your customer the refund.
How to issue credits
- If you are issuing credit instead, process the return using the steps above.
- Click the arrow button beside the Refund button and select Issue Credit.
- You can click the Restock button to restock your items.
If you have issued a credit, you will still be able to print a credit note, but if you have issued a full refund, that document will no longer appear in the print window (as you’ve completed the refund).
The returned items will show up along with the items that have been sent out, so you’ll see some negative quantities on the sales order. This is normal, and a good indicator of which items were returned can be shown on the leftmost column of the sales order in a red circle.
Don’t see a Refund/Issue Credit option? inFlow won’t show this if your customer hasn’t paid you in full — it’s just going to deduct it from the balance of the order. You shouldn’t have to issue credit/refund for items that your customer hasn’t paid you for, after all!
Mobile
To process the return
- On the original sales order, click on an item being returned.
- Adjust the quantity of that item being returned (it will default to all of them) and any other options, such as price or return date.
- Hit the Return button on the top right of the screen (you will now see this item with a negative quantity indicating the returned items)
- Repeat steps 1 – 3 for each other product being returned.
- Hit the Save button.
- To complete the refund, click the + Actions button on the bottom left and click on Refund to give your customer the refund.
- You can click the Restock button to restock your items.
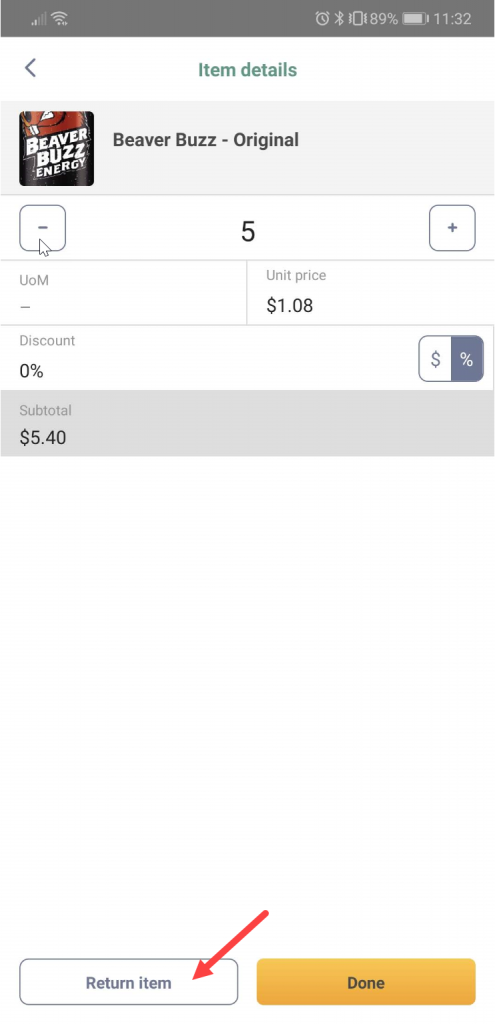
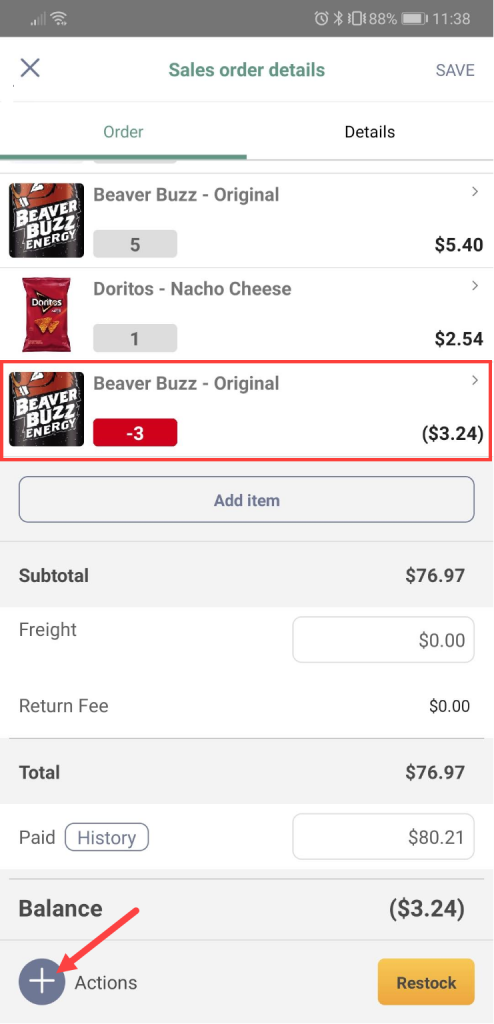
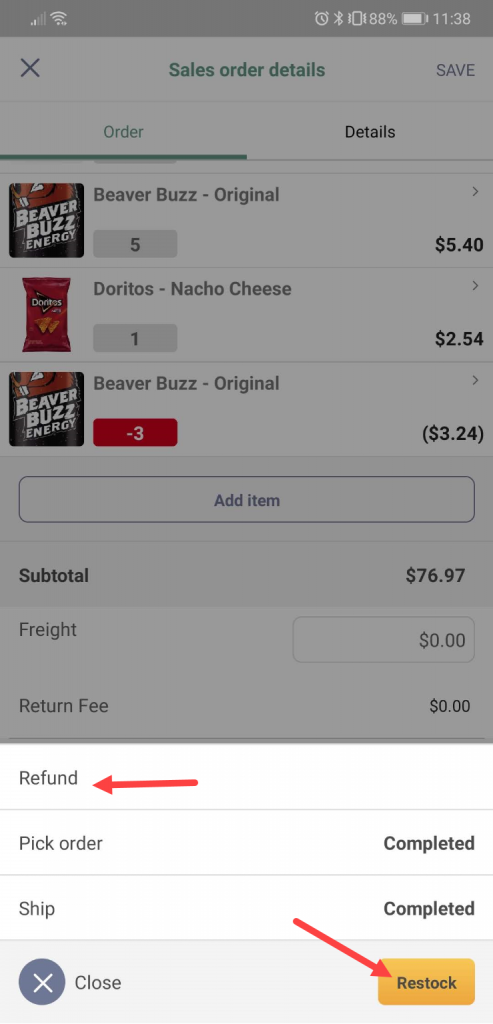
Since you cannot print from inFlow Inventory Mobile yet, you will still be able to print a credit note or refund from inFlow Inventory for Windows or Web.
The returned items will show up along with the items that have been sent out, so you’ll see some negative quantities on the sales order. This is normal and a good indicator of which items were returned can be shown on the leftmost column of the sales order in a red circle.
Don’t see a Refund option? inFlow won’t show this if your customer hasn’t paid you in full — it’s just going to deduct it from the balance of the order. You shouldn’t have to issue credit/refund for items that your customer hasn’t paid you for, after all!


How can I apply a 15% restocking fee to order SO-001379, I also do not want to refund the shipping charges.
I can I adjust the credit amount to this account?
how do I do a size exchange!
This looks nothing like buy version of InFLow- there is no ‘return’ tab on the screen that I am seeing.