Connecting inFlow to Squarespace
Do you sell your products on Squarespace? With our Squarespace integration, you can now sync sales orders and inventory, so you don’t have to update this information manually.
Setup
Before you setup
Do inFlow and Squarespace have products with matching SKUs?
For inFlow and Squarespace to work together, all products need to have the same SKUs in both systems.
Example: Product A in inFlow with SKU 12345 can only sync with a product in Squarespace that has SKU 12345. Otherwise, there will be an integration error.
Are locations set up in inFlow? (Taking stock to/from specific locations)
When connecting to Squarespace, you’re able to take stock from all your inventory locations or choose only a single location.
This will be visible on your integration settings, at the very top, and this will work for Pull orders as well as Push (if enabled).
To create inFlow locations before you connect to Squarespace, take a look here.
Connecting to Squarespace
- Log into inFlow.
- From the Main Menu, click the Integrations button (bottom left above the Settings button.)
- Select the Squarespace tile.
- Fill in your Squarespace store name (pictured below).
- You’ll be prompted to log in to your Squarespace account, if you haven’t already!
- Once you’re logged in, click the “Allow” button in Squarespace to allow inFlow access to sync the orders.
We’re almost done! Now, you’ll just need to decide which information inFlow syncs based on the Squarespace orders.
Push Inventory
Push inventory levels to Squarespace
What do we mean by “push inventory to Squarespace”? To “push” data means inFlow will send data out of inFlow to another source (in this case, Squarespace).
So if you’d like your Squarespace store to sync inventory levels to your default Squarespace location, then you can leave this setting activated.
In this section you can also tell inFlow what to do in case inFlow pushes a product to Squarespace that isn’t already in your Squarespace product list. Choose the option you prefer.
inFlow pushes the quantity available from inFlow to Squarespace product quantity.
Sync inventory to Squarespace
If the option is activated, any time there is a product stock update in inFlow Inventory it will trigger an inventory sync to Squarespace.
Only the quantity available for products that exist both in inFlow and Squarespace is updated. If you create a product in inFlow, it won’t be pushed to Squarespace.
Products sync only if:
- You manually create in Squarespace a product that already exists in inFlow;
- An item comes into inFlow through an order from Squarespace.
SKUs are not required to be unique across parent level products, but are required to be unique between variations.
- In order to keep track of products separately on inFlow, you would need to manually set each parent product in Squarespace to have unique SKUs and then create each one as a separate product on inFlow to map to.
- If multiple products have the same SKU on Squarespace, when pulling in an order, inFlow will map the order to the first product with that SKU, and all qty available affected will be related to that one product.
Push shipping info
Push shipping info from inFlow to Squarespace
If your sales order location is not mapped to a specified location, then inFlow will try to find a Squarespace location that is set to take stock from all your inventory locations.
Note: The shipping information is only pushed to Squarespace once. Any updates on the shipping information on the sales order in inFlow will not be pushed to Squarespace.
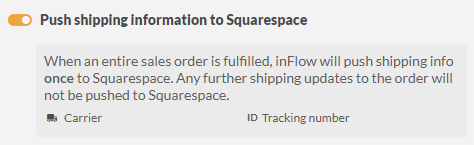
When the entire sales order is fulfilled, and all shipments have a tracking number, inFlow will update the order in Squarespace to display the carrier and tracking number. Tracking numbers are required in order to push the shipping information to Squarespace since this push only happens once. Any updates in inFlow after that must be matched manually on Squarespace.
Pull orders
Pull orders from Squarespace
Now that we’ve covered pushing data, the opposite applies to the term “pull”. This means inFlow will sync data from another source like Squarespace to bring into inFlow.
inFlow pulls your sales information from Squarespace to create sales orders for you, so you don’t have to do any double entry.
Select your preferred settings in this section to match your company’s preferences.
Import Order Numbers
You may want to use a prefix if you have Sales Orders from multiple sources or more than one Squarespace store that might try to import with the same order number.
| Import option | What happens in inFlow |
|---|---|
| As is | Sales order numbers will sync to inFlow using the Squarespace order number only (e.g. “123”). |
| Add prefix | Sales order numbers will sync to inFlow using the Squarespace order number only (e.g., “123”). |
Import orders fulfilled by you into inFlow as
| Import Option | What happens in inFlow |
|---|---|
| Open – Orders should be manually processed later | All synced sales orders will be marked as Fulfilled in inFlow, and inventory will be removed from default locations. |
| Completed – Update inventory now, taking from default locations. | Open – Orders should be manually processed later. |
Product matching settings
The way products sync to Squarespace will depend on the information available for the product in inFlow Inventory and Squarespace
The matching priority happens automatically, but it goes as follows:
- Matching by SKU to a Product
- Matching by SKU to a Variant.
- Matching by Name to a Product (SKU must be empty in at least one system)
- Matching by Name to a Variant (SKU must be empty in at least one system)
- If there is no match, inFlow will create a new product in Squarespace, matching both your product name and SKU field if it exists in inFlow.
Advanced settings
These settings control what inFlow does if it can’t find any matching information.
If inFlow can’t find a matching taxing scheme
| Import Option | What happens in inFlow |
|---|---|
| Add an adjustment line to the order | Add an adjustment line to the order. |
| Stop importing the order and give an error. | The import will fail and give you an error. You can create the matching taxing scheme in inFlow yourself before trying the import again. |
If inFlow can’t find a matching pricing scheme
| Pricing setting | What happens in inFlow |
|---|---|
| Create the pricing scheme. | The import will create a pricing scheme for you based on the currency used in the Squarespace order. |
| Stop importing the order and give an error | The import will fail and give you an error. This will allow you to create a pricing scheme in inFlow yourself before trying the import again. |
If inFlow can’t find a matching product
| Import Option | What happens in inFlow |
|---|---|
| Create the product. | The import will create the product for you in inFlow. |
| Stop importing the order and give an error | The import will fail and give you an error. This will allow you to check your sync settings for Item Name, or you can create a matching product in inFlow yourself before trying the import again. |
If inFlow can’t find a matching customer
| Import Option | What happens in inFlow |
|---|---|
| Create the customer. | Stop importing the order and give an error. |
| Stop importing the order and give an error | The import will fail and give you an error. This will allow you to check your sync settings for Customer Name, or you can create a matching customer in inFlow yourself before trying the import again. |
If the imported order total doesn’t match inFlow’s calculations
| Import Option | What happens in inFlow |
|---|---|
| Add an adjustment line to the order | A line item will be added to your sales order in inFlow to allow the total to match Squarespace’s order total. |
| Stop importing the order and give an error | inFlow won’t import this order. This will allow you to make any needed adjustments in inFlow. |
Completing the Squarespace integration setup
Click Next, and you’ll get a confirmation that your inFlow will be updated the next time you get a sales order in Squarespace. Click Done, and that’s it!
FAQ
How do I sync my existing Squarespace orders?
If you have existing Squarespace orders that were made before the Squarespace integration was set up, you can force a sync by making any of the changes below on the order in Squarespace.
- Internal Notes – this will silently sync to inFlow and be added in the Remarks section of the order.
- Mark Fulfilled – this will silently sync to inFlow, and the order will be marked as fulfilled. Once an order is fulfilled in Squarespace, it cannot be canceled.
- Issue Refund – this will silently sync to inFlow, and the order will be marked pending to pay with the refund amount.
- Cancel Order – this will silently sync to inFlow, and the order will be marked as canceled. No refund will be issued to the customer in inFlow and has to be explicitly issued from Squarespace.
We recommend making a small change to the order’s Internal Notes field in Squarespace (e.g., adding an additional “space,” which will trigger the sync without changing your order).
This is not advisable unless you have historical inventory levels — importing historical orders while using current stock levels would result in your inventory counts being wrong.

0 Comments