Customizing manufacture orders
If your team deals with complex or customized manufacturing orders (MOs), inFlow has features that can help you track what you need to streamline your workflow. Learn more below.
Components & raw materials
Check out the webinar below for a detailed guide on inFlow’s manufacturing features.
Please note: Manufacture orders are only available with an inFlow Manufacturing plan.
Add components
If your MO requires more components/raw materials than what the bill of materials lists, you can add them to the Overview table. You can add new components to the main assembly or any subassembly on an MO.
- Click on the ellipsis next to the subassembly.
- Click on Add components.
- Select or search for the components and enter the quantity needed.
- Click Add. The newly added component(s) will be added to the bottom of the assembly.
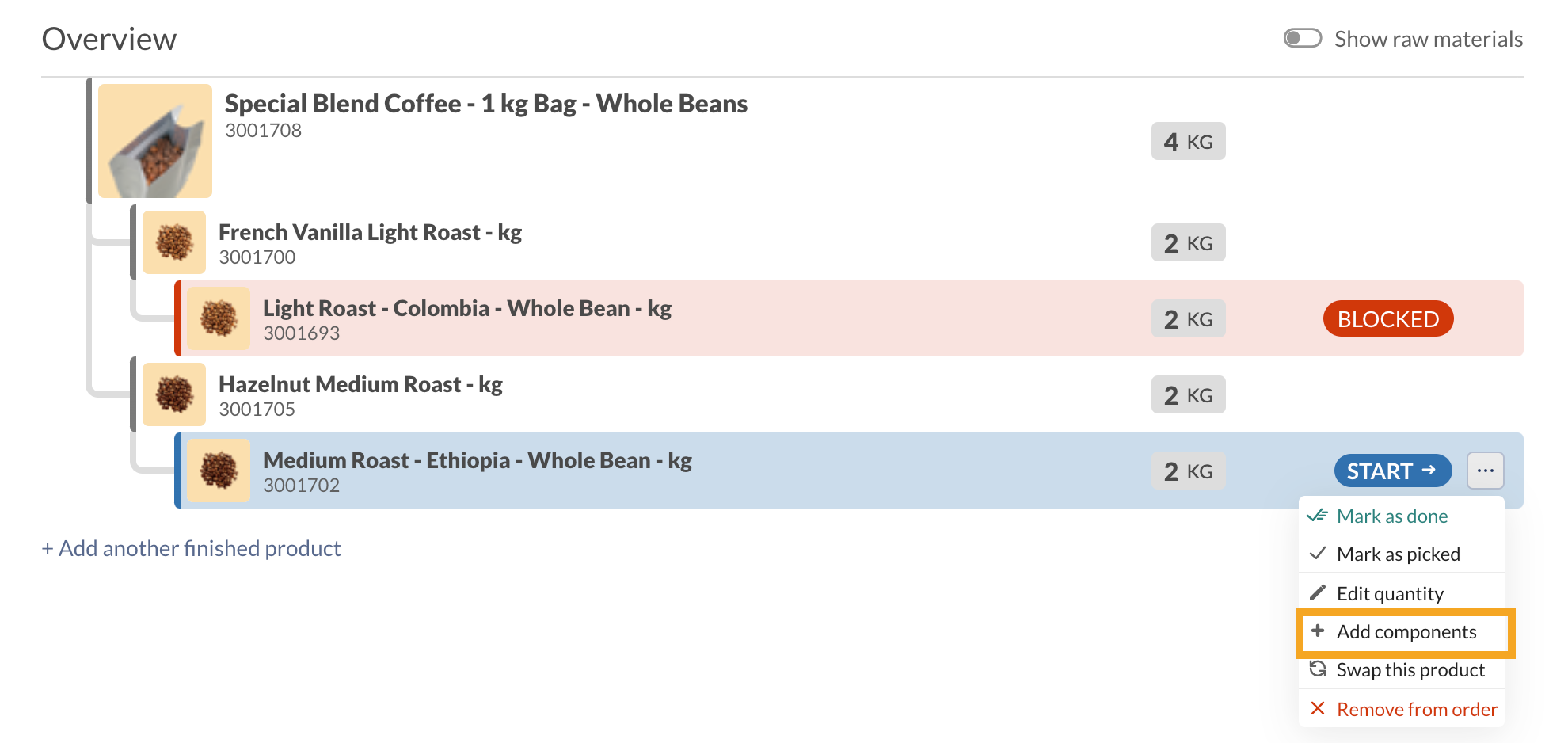
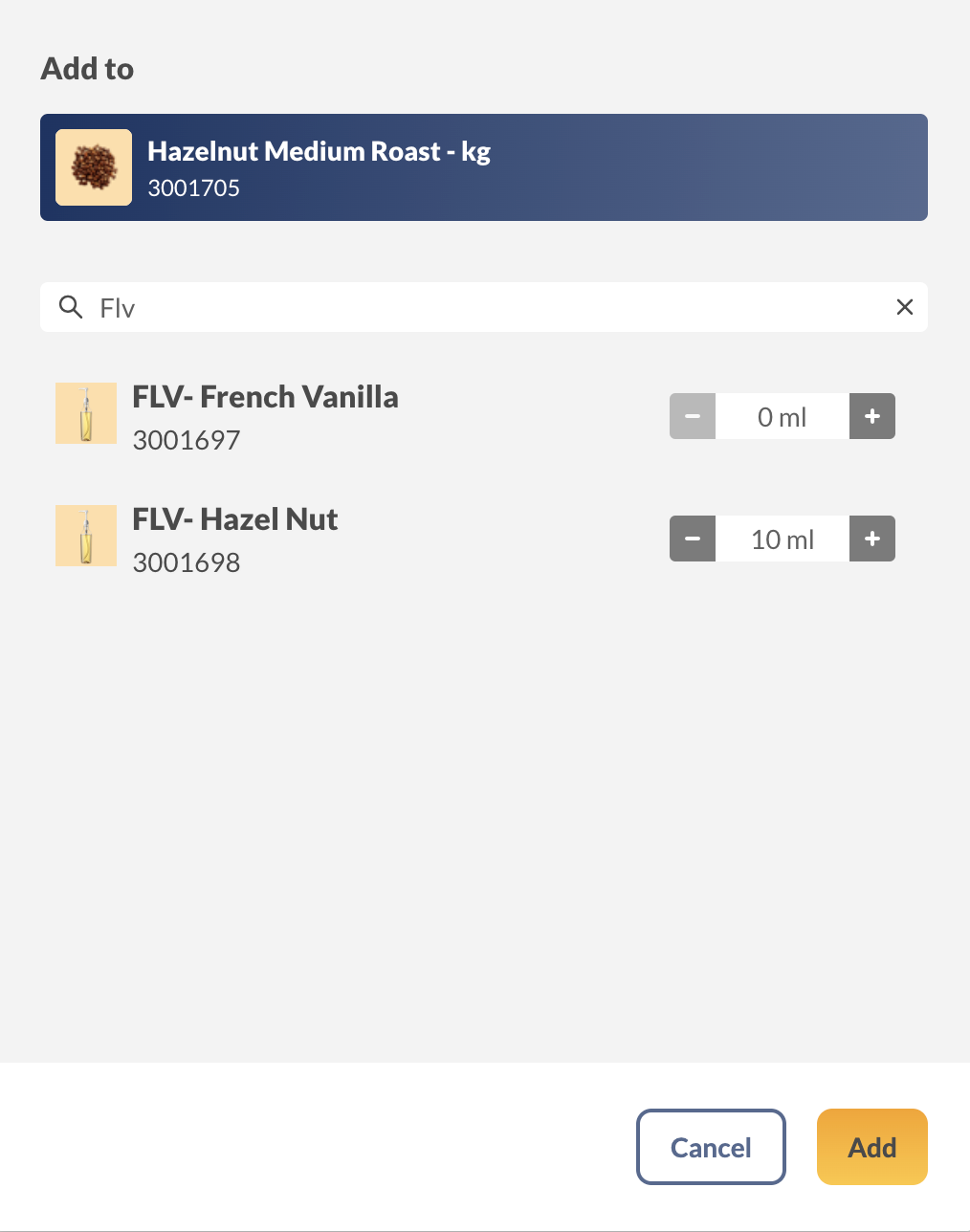
Edit quantities
From the Overview table, you can change the quantities for the finished product, subassemblies, or raw materials.
To do this:
- Hover over a subassembly or raw material, and click on the ellipsis.
- Click on Edit quantities.
- Enter the new quantity, select how the MO should calculate based on the changes, and then click Set quantity.
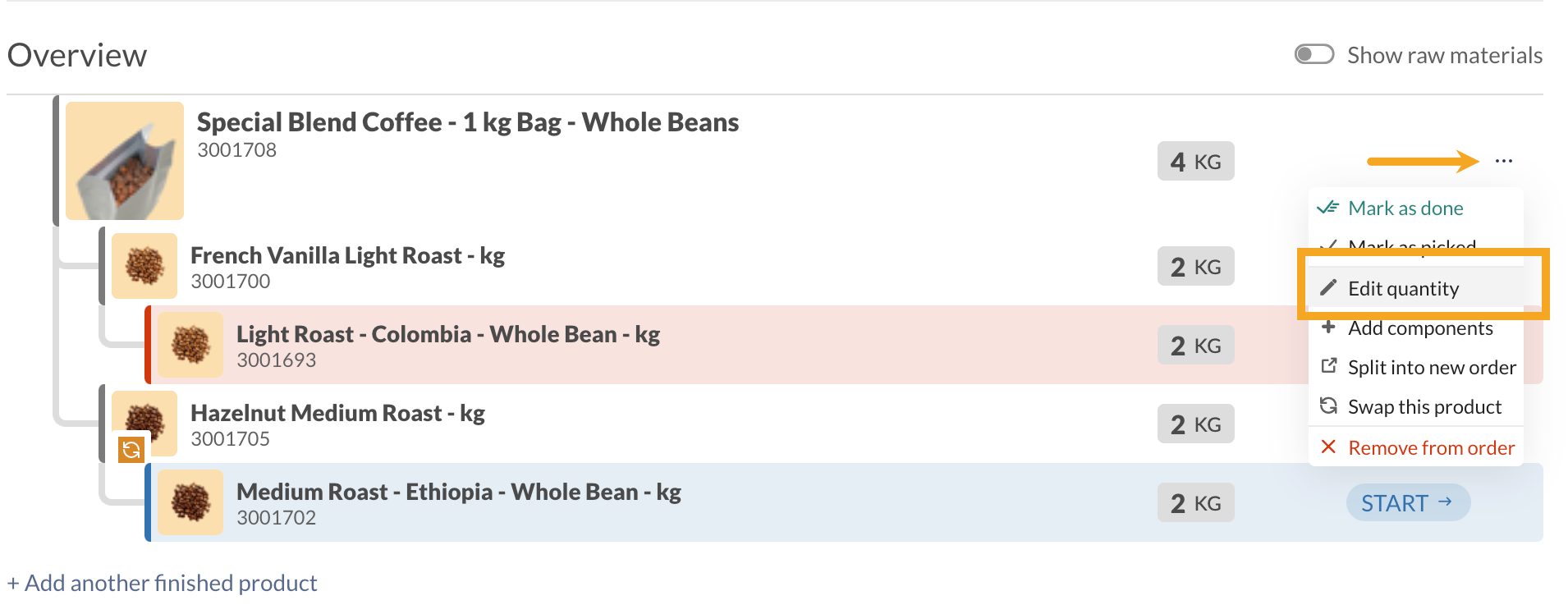
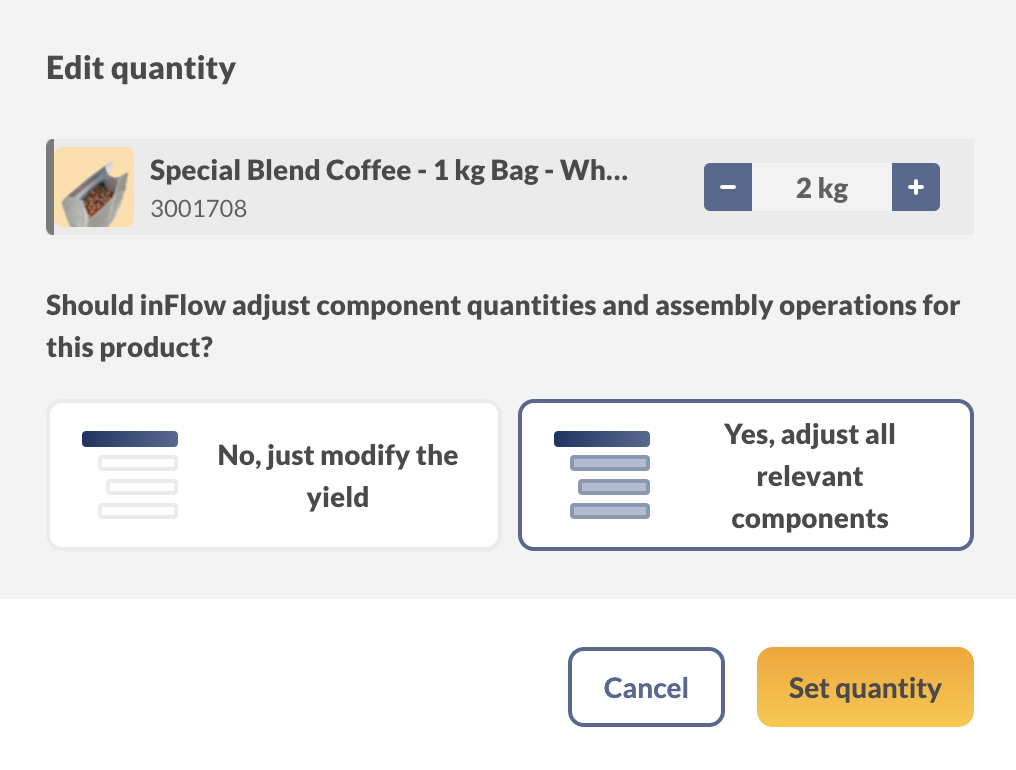
Swap products
If you need to change out a component or raw material for another, you can use the swap option to replace the component you don’t need.
- Hover over a product and click on the ellipsis.
- Select Swap product.
- Select a product, then click Swap.
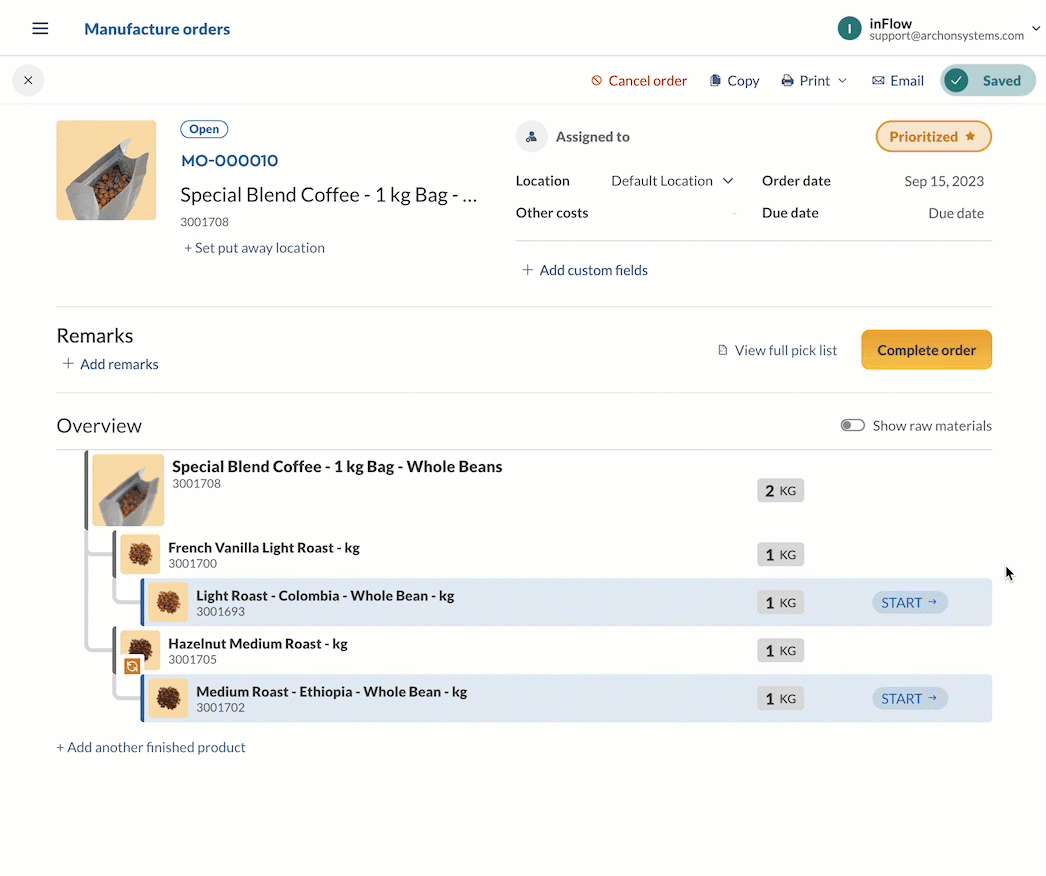
Refresh
When an open manufacture order differs from the current bill of materials, you can use the refresh button to update the MO.
The refresh button will show whenever a change is made to the BOM or a change is made to the MO.
- On the main assembly, click on the orange refresh icon.
you can use the refresh button on the is updated while there is an open MO for the product. You can refresh the MO to update the BOM and operations from the product record to your MO. Or, if there were changes to the order, you could click the refresh button to
Blockquote: Note: If you refresh a product that has subassemblies, the subassemblies will also be refreshed.
Remove from order
If there’s a subassembly or component product you don’t need on the MO, you can remove it from the Overview table.
- Hover the subassembly/component, and click on the ellipsis.
- Click on Remove from order.
Working with serial numbers
Serialized assembled products
To assemble a serialized product. You’ll have to get started with making a new MO.
- Create a new MO, select a serialized product, then click Next.
- Enter the quantity you’re building.
- Next to the quantity, click on the serials symbol and enter the serials. The number of serials entered should match the quantity being built.
- When done, click Create.
Serialized raw materials
When working with serialized raw materials, you can view and select a serial number when picking.
- Once the serialized product is picked, a window will open.
- Select one of the serial numbers from the list. If you select Pick all, inFlow will select the next available serial number.
- Select the serial, then click Save.
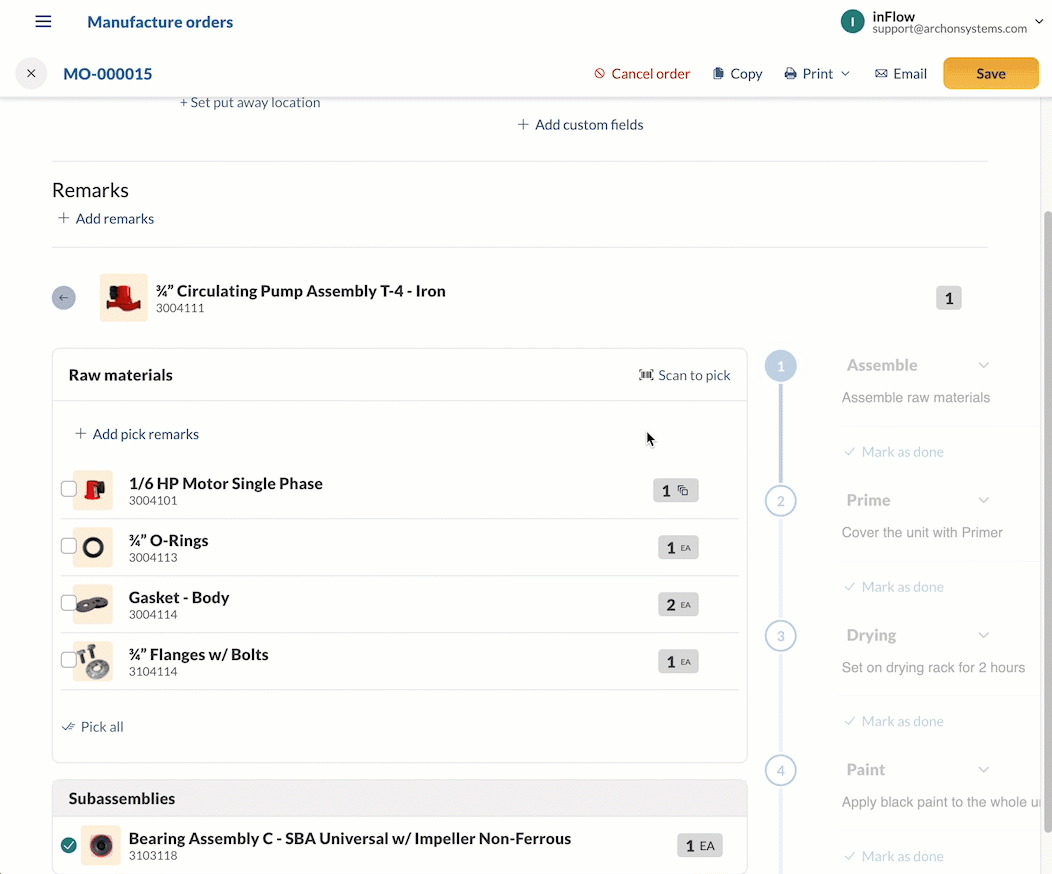
Picking
Partial pick
If you’re not able to pick all components/raw materials, you can partially pick what you do have and track that in inFlow.
- From the Overview table, click on Start on the assembly you’re working on. Alternatively, select View full pick list to see a list of all components/products on the MO.
- Scan or check off the raw materials that you’re able to pick.
- Click the Save button.
- From here, you can click on the back arrow to return to the Overview table.
Edit picked date or location
If you need to change the picked date of raw materials or the location from where it was picked, you can do that from the pick list.
- Click on the Assembly or select View full pick list.
- In the Raw materials list, hover over the product you want to make changes to, then click on the ellipsis.
- Select Edit locations or Edit pick date.
- Edit location: Change the Location and Sublocation drop-down menus to select different locations. Click Save when done.
- Edit pick date: Click on the date field and select a new picked date. Click Save when done.
- Click Save on the MO to keep the changes.
Order-level customizations
Subassemblies
If you pre-build components that are used for another assembly, inFlow will treat those components as raw material (a stocked subassembly). Stocked subassemblies on the MO will have a blue icon on the product image to identify them.
When your subassembly is in stock, the raw materials needed to build it will not be displayed.
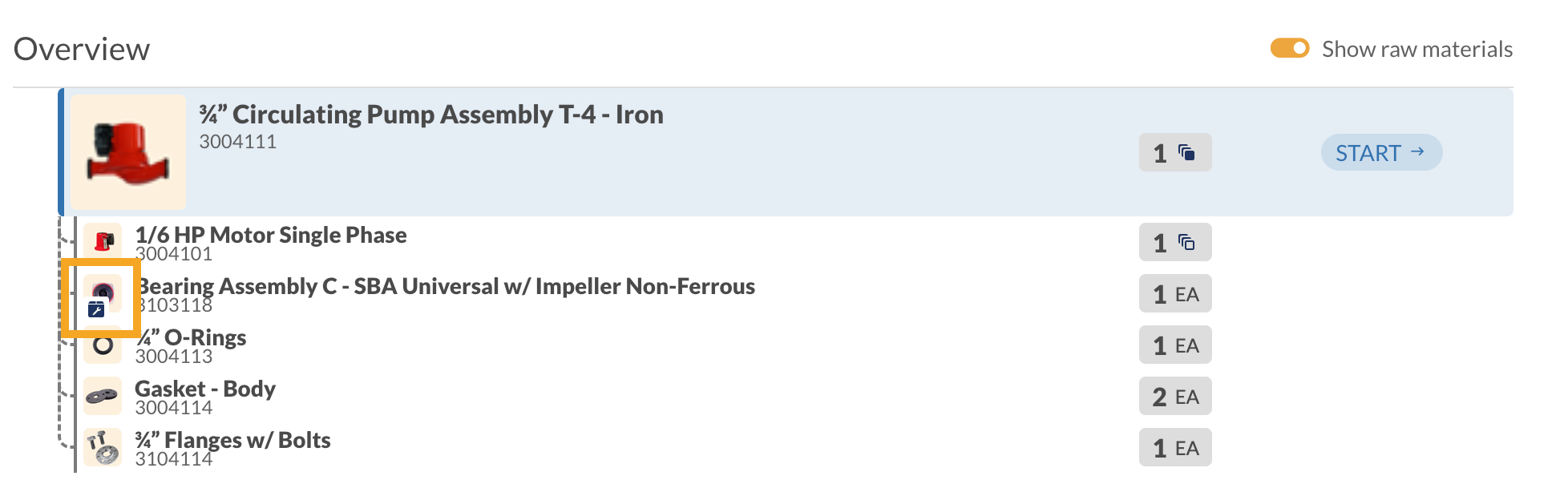
If your subassembly is out of stock, inFlow can handle this in two ways.
- Reorder (assemble on a separate MO)
- Build from components.
Reorder (assemble on a separate MO)
To create a separate MO for your subassembly:
- On the Overview table, click on the inventory status (Not enough).
- The Reorder setting window will open. You can create the MO from here. If reorder settings haven’t been created, click on the yellow warning at the top of the page to set the product to be reordered by a Manufacture order.
- Click Reorder when done, and you can open the new MO to start assembly.
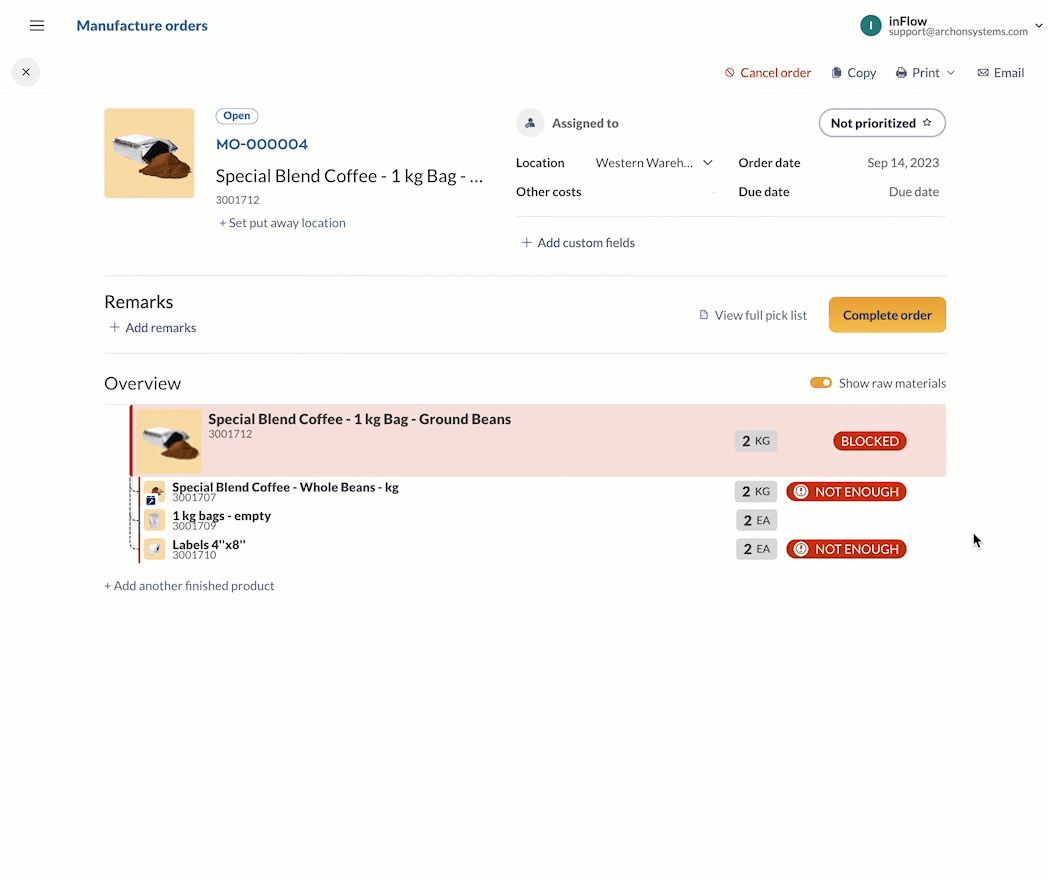
Build from materials
To keep all assemblies in a single MO:
- Hover the subassembly and click on the ellipsis.
- Click on Build from components.
- Select Use current order.
On the MO, you’ll see the subassemblies and the raw materials needed to build.
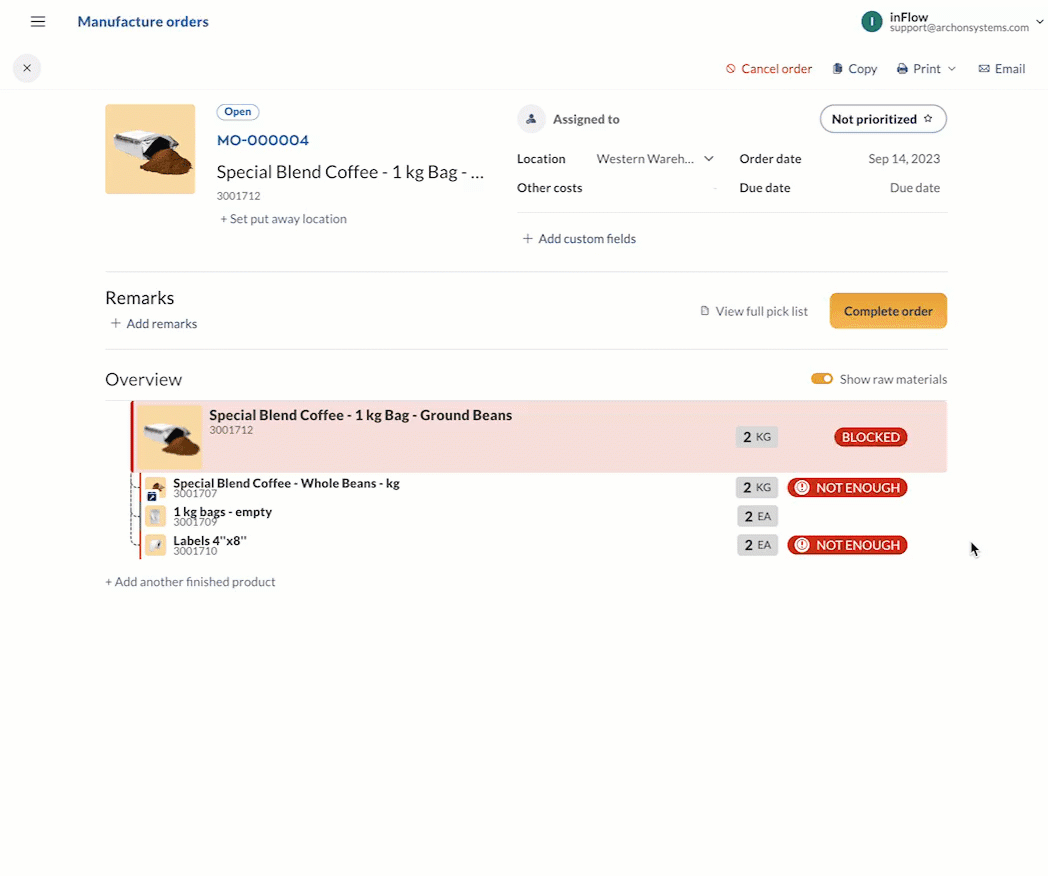
Split into a new order
If you want to split up the quantity of the finished products that you’re building on a MO, you can create a new order and set the quantity for that new MO.
- Hover over the main assembly and click the ellipsis.
- Select Split into new order.
- Enter the quantity that you want to add to the new MO, then click on Split into new order.
- You’ll see a pop-up with the newly created MO number. Click View or click Done.
Operation Costs
While creating a bill of materials on the product record, the operations costs are estimates that give you an idea of the total cost to manufacture.
During manufacturing, you can update the Per-hour costs, Estimated duration, and Per-unit cost to reflect the actual time and cost associated with manufacturing to give you an accurate cost of manufacturing.
- From the Overview table, click on a main or subassembly.
- If needed, pick the raw materials, then click Assemble. (You can also hover your cursor over the right-hand side of the screen and select Go to operations.)
- Click on the Estimated duration and Operation cost fields to update the manufacturing costs.
- Click Save on the order to save the changes.
Multiple finished products on a MO
If you’d like to manufacture multiple products on one order, click on Add another finished product. This will add the product to the Overview table along with the raw materials and subassemblies.
You can select the other finished products from the Finished products list and process the MO as normal.

0 Comments