Connecting ecommerce shops to inFlow with Extensiv Integration Manager (CartRover)
Do you currently have one or more ecommerce shops you’d like to connect to inFlow Inventory to manage your orders and inventory? If so, Extensiv Integration Manager is the integration for you!
Please note: CartRover is now Extensiv Integration Manager.
Overview
What is Extensiv Integration Manager, and is it right for you?
Extensiv Integration Manager (CartRover) is a third-party application that can connect inFlow Inventory to multiple ecommerce platforms so that you can keep track of your inventory levels, shipping information, and order fulfillment all in one place. The three functions that we support are:
- Pushing inventory levels
- Pulling orders
- Pushing shipping information
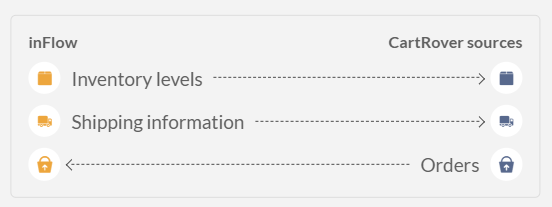
In order to use this integration, you will need to create a paid account with Extensiv Integration Manager. For more information on their features and pricing, please take a look here:
Note: We currently only support the Single & EDI Merchant accounts with Extensiv Integration Manager.
What are the differences between Extensiv Integration Manager integrations and the inFlow core integrations?
As mentioned, you can use the Extensiv Integration Manager integration to pull orders into inFlow. However, Extensiv Integration Manager only pulls in orders once.
Any updates made to an existing order in the Extensiv Integration Manager cart will not be reflected in inFlow automatically. Instead, they must be manually made in inFlow.
Extensiv Integration Manager also does not support refunds. These must be manually adjusted in inFlow and the cart.
We do, however, have various direct integrations with the following ecommerce platforms that do not have these limitations. Please take a look below for more information on each integration:
Setup
Before connecting inFlow to Extensiv Integration Manager
Set up matching products in inFlow and your ecommerce platform
In order for your products to correctly sync from inFlow to your ecommerce platform, you must make sure you have matching SKUs in both platforms. As long as the SKUs match, the product names can be different.
If you already have matching products in inFlow and your ecommerce platform, proceed to the next section of this article: Getting Started.
You can update your product SKUs in inFlow in bulk by importing the product details, and we have an easy import template that you can download from here to get you started.
To import to inFlow, go to:
- Main Menu > Import Data.
- Select Product details from the Data type drop-down menu.
- Click Select file to locate the CSV from your computer.
- Click Next. Your import will now start, and when it’s done, you’ll be notified by email.
For more information, you can take a look at our product details importing article.
Setup locations in Extensiv Integration Manager
To track inventory accurately, create locations in Extensiv Integration Manager that match your inFlow locations.
To learn more, take a look at this Creating Locations guide from Extensiv Integration Manager.
Getting started
inFlow Inventory for Windows App
- Go to Main Menu > Options > Integrations.
- The inFlow integration page will open on your computer’s default browser.
- Click on the logo of any of the third-party integrations developed by Extensiv Integration Manager, and a window with an introduction to Extensiv Integration Manager’s supported functionalities will be displayed. Click on the Set up button to continue.
inFlow Inventory for Web
- Log into https://app.inflowinventory.com/options/integrations
- Click on the logo of any of the third-party integrations developed by Extensiv Integration Manager, and a window with an introduction to Extensiv Integration Manager’s supported functionalities will be displayed. Click on the Set up button to continue.
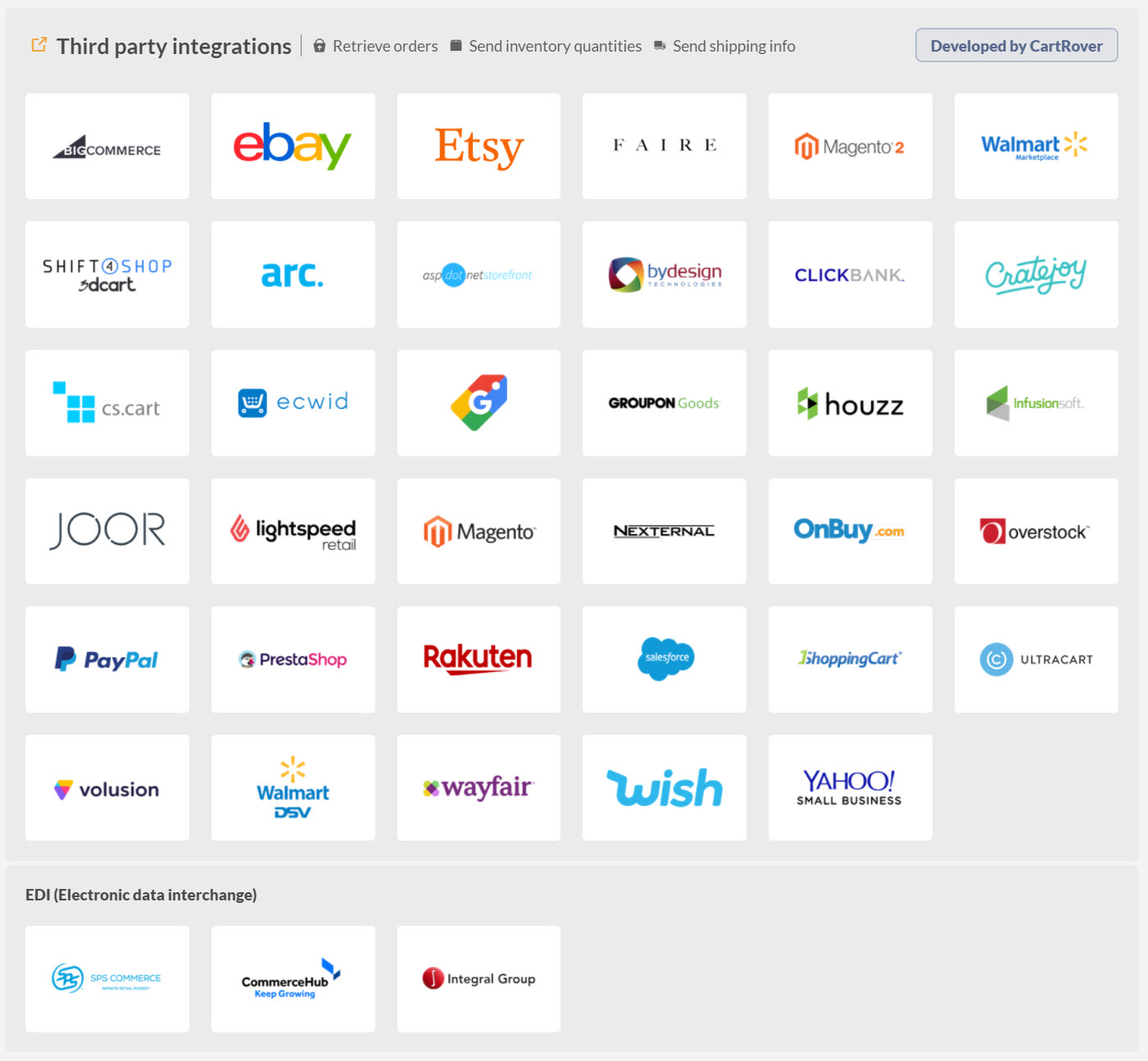
Connecting inFlow to Extensiv Integration Manager
Create an Extensiv Integration Manager account
- To sign up for a new Extensiv Integration Manager account, go to the Extensiv Integration Manager-up page and sign up as a “Single Merchant”
- If you already have an Extensiv Integration Manager account or have finished signing up for one, you can click on Next
Connect Extensiv Integration Manager API user and key
- Go to your Extensiv Integration Manager WMS Setup page
- Select API Access Only as your WMS selection
- Click on the Test WMS Connection button to generate your API user and key
- Copy your API User and API Key into inFlow and click on connect
- Once inFlow verifies that your API User and Key are correct, you will see a checkmark and a “Connected” badge
- Remember to click Save on Extensiv Integration Manager’s page before coming back to inFlow to click on Next
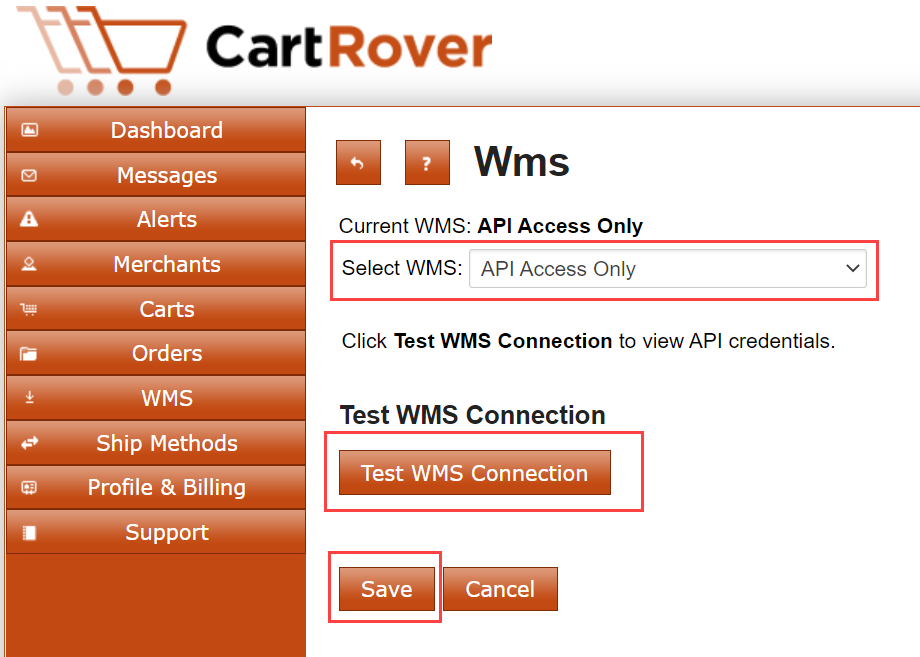
Set up carts in Extensiv Integration Manager
Carts or Order sources in Extensiv Integration Manager are the platforms from where you want to pull your orders from, push inventory available or push shipping information to such as eBay, BigCommerce, etc.
- To set up a cart on Extensiv Integration Manager, go to your Extensiv Integration Manager Carts page
- Click on the “New Setup” button
- Click on the logo for the cart you want to add
- For each cart, you will have these three options:
- Order Download is how often you want to pull in orders from your cart intoinFlow. We recommend setting this to every five minutes to keep inFlow in sync as closely as possible.
- Shipment Upload is how often you want Extensiv Integration Manager to send shipping information on your orders to your Cart after it’s been updated from inFlow. We recommend this to be set as Automatic, meaning as soon as Extensiv Integration Manager receives shipping information on that order, it will be pushed to the cart.
- Inventory Upload is how often you want Extensiv Integration Manager to send the quantity available for a product after it’s been updated in inFlow. We recommend this to be set as Automatic, meaning as soon as Extensiv Integration Manager receives any changes to the quantity available for a product, it will be pushed to the cart.
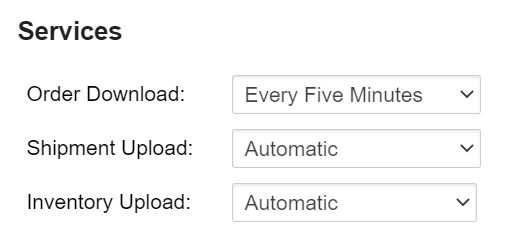
Each cart setup steps can be slightly different, so you will need to follow the instructions on Extensiv Integration Manager to properly set them up. Click on the ? on the top left to see more information.
Once you’re done setting up your carts in Extensiv Integration Manager, you can go back to the inFlow settings and click on the Check for carts button. The logo for any connected carts should show up now. Once you are done adding your carts, you can click on Next.
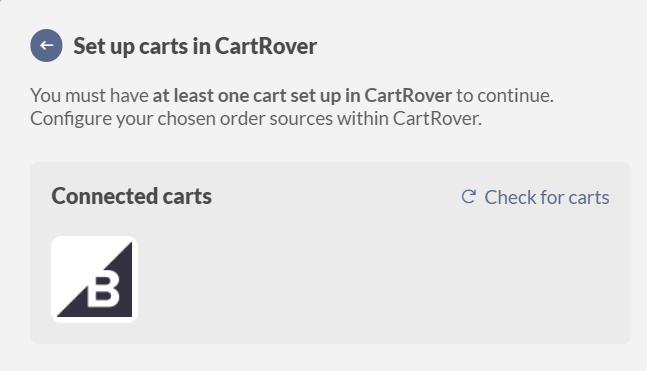
Configure integration settings
Clicking on Configure integration settings will bring you to the final step.
Once you’ve connected Extensiv Integration Manager, all of your Extensiv Integration Manager locations are listed separately. Each Extensiv Integration Manager location can be toggled on/off separately to determine if your inventory available will be pushed to each one.
If enabled, you can control what inventory location to push from, either a single inFlow inventory location or combine all of your inFlow inventory locations.
We recommend mapping each Extensiv Integration Manager location to a single inFlow location to make sure they’re not being double-counted in Extensiv Integration Manager.
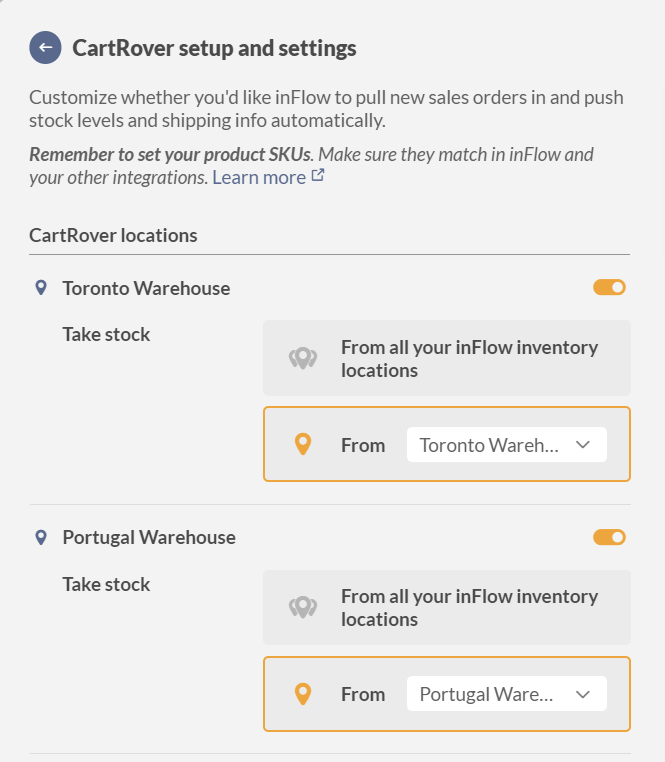
Push inventory
Pushing inventory levels to Extensiv Integration Manager
What do we mean when we say “push inventory” to Extensiv Integration Manager? To “push” data means inFlow will send data out of inFlow to another source (in this case, Extensiv Integration Manager).
When Push inventory levels is enabled in the inFlow integration settings, this will apply to all of the locations that were enabled in your integration settings.
Anytime a product’s quantity available is updated in inFlow, it will automatically push that amount to Extensiv Integration Manager, which will update all of your carts where the product with the matching SKU is found.
If your location mapping in your integration settings is set to take stock from all your inventory locations, this means that inFlow will push the total quantity available across all of your inFlow locations.
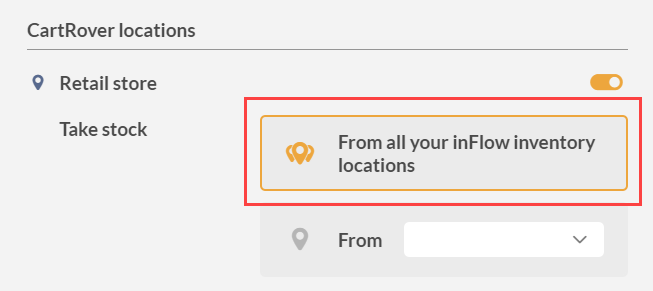
If your location mapping in your integration settings is set to take stock from a single location, this means that inFlow will only push the quantity available from the specified inFlow location.
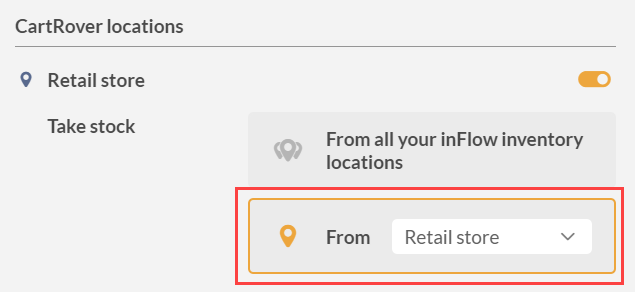
Extensiv Integration Manager Settings
There are some settings in Extensiv Integration Manager that are specific to your cart, such as how orders are pulled in or how your products are matched. One setting to be careful about is your Sync Inventory with Location setting under your General Inventory Options.
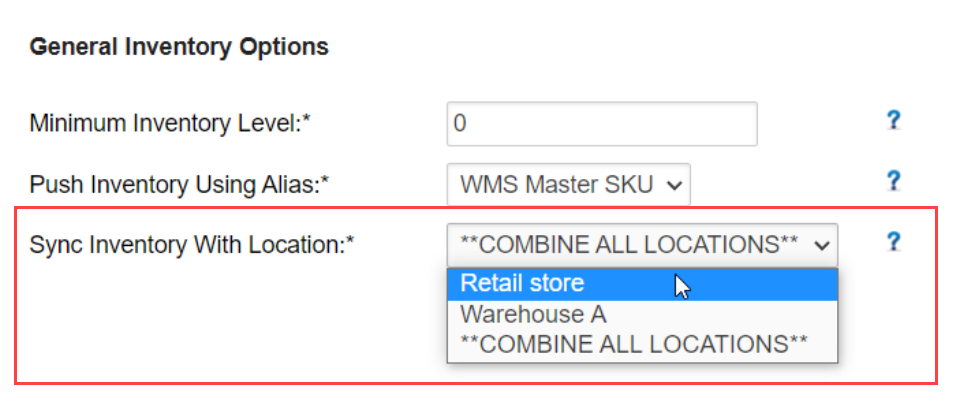
In Extensiv Integration Manager, you can have multiple locations. In our example above, we have a location named Retail store and another location named Warehouse A.
You can either push inventory levels to your cart only from a single location or the combined total across all Extensiv Integration Manager locations to your cart.
In a later step, you’ll be able to match each of your Extensiv Integration Manager locations with your inFlow locations as well.
Pull orders
Pulling orders from Extensiv Integration Manager
Now that we’ve covered pushing data, the opposite applies to the term “pull”. This means inFlow will sync data from another source through Extensiv Integration Manager to bring it into inFlow. inFlow pulls your sales information from Extensiv Integration Manager to create sales orders for you, so you don’t have to do any double-entry.
Select your preferred settings in this section to match your company’s preferences.
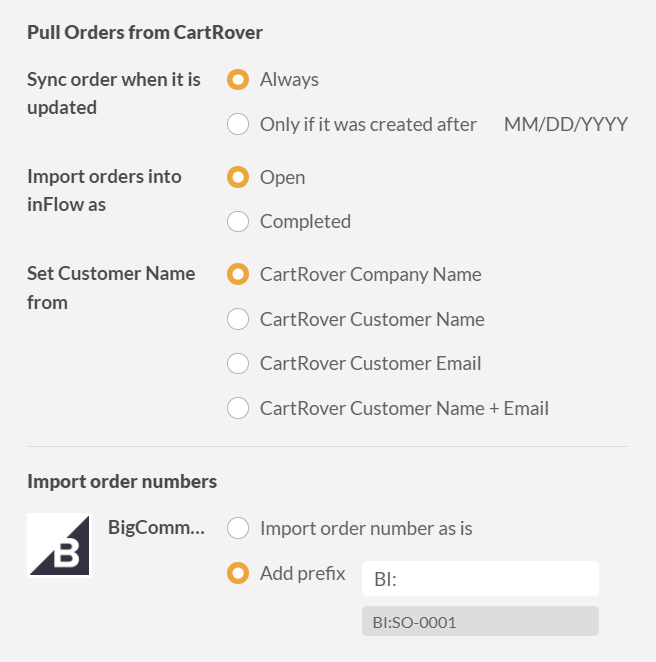
Note: Item description will only be pulled from Extensiv Integration Manager/CartRover products if you have set Display Product name and description in your Company Settings.
By default, we will add a prefix to any orders that are being pulled in from Extensiv Integration Manager into inFlow. As a general rule of thumb, we try to use the first two letters of your integration as the prefix so that you can easily tell from the order number where the order originally came from.
For example, for BigCommerce orders, we add the prefix “BI:” in front of the order number. In rare cases, the prefix can be three letters if it conflicts with other integrations.
You can always customize the prefix as well. The only requirement is that the prefixes are unique and do not duplicate one another.
Order update limitation
Extensiv Integration Manager supports pulling in discounts, taxes, and cancellations of orders. However, Extensiv Integration Manager only pulls in orders once.
Ex. Let’s say you created an order in BigCommerce and it was pulled into inFlow through the integration. If the order is modified within BigCommerce, those updates will not transfer over into inFlow automatically. You would need to manually update inFlow to reflect the changes.
Extensiv Integration Manager also does not support refunds. These must also be manually adjusted in inFlow and the cart/order source.
Push shipping info
Pushing shipping information to Extensiv Integration Manager
When Push shipping information is enabled in the inFlow integration settings, inFlow will be able to update any orders that originated from a cart through Extensiv Integration Manager when the order is fulfilled.
inFlow only pushes shipping information once, and this happens when the entire order is fulfilled. The information that inFlow pushes to Extensiv Integration Manager is:
- Shipment dates
- Shipment carrier
- Tracking number
- Shipment contents (which products and the quantity)
Note: Extensiv Integration Manager does not support updates to shipping information. This means that when an order is completely fulfilled in inFlow, we will push the information only once. Any updates after that will have to be manually done within the cart itself.
FAQ
Frequently asked questions
If I update my product SKU in inFlow, will it be updated in Extensiv Integration Manager and my carts as well?
No. Product information updates are not supported through Extensiv Integration Manager. If you update a product SKU anywhere, make sure you also update the corresponding product in the other platforms (either in inFlow or your cart) to make sure they continue to match properly.
I see PayPal is supported by Extensiv Integration Manager. Can I take payments through PayPal on my inFlow orders?
No. inFlow does not push orders that were created from inFlow, so you would not be able to push an order from inFlow to PayPal to receive payments. The only function that we would support is pulling orders that were created from PayPal into inFlow. However, we do have a payment component built directly into inFlow called inFlow Pay! To learn more, please take a look here.
I see SalesForce is supported by Extensiv Integration Manager. Can I sync my customer information between inFlow and SalesForce?
No. inFlow does not push or pull customer information, so you would not be able to manage your customer information through Extensiv Integration Manager. The only function that we would support is pulling orders that were created from SalesForce into inFlow.
I see ShipStation is supported by Extensiv Integration Manager. Can I purchase shipping labels on my orders through the Extensiv Integration Manager integration?
No. inFlow does not push orders that were created from inFlow, so you would not be able to purchase shipping labels through ShipStation. The only function that we would support is pulling orders that were created from ShipStation into inFlow. However, we do have a shipping integration with EasyPost that allows you to purchase shipping labels directly in inFlow! To learn more, please take a look here.
Troubleshooting
Extensiv Integration Manager alerts vs. errors
Extensiv Integration Manager alerts
Extensiv Integration Manager alerts are shown in inFlow whenever there is an issue between Extensiv Integration Manager and your connected carts. We provide a view-only list to give you a heads-up that there has been an issue, but you will need to go to Extensiv Integration Manager to fix it.
If you don’t want the alert to show up on your list anymore, you can go to your Extensiv Integration Manager Alerts list and dismiss each one. Clicking on any of these alerts in inFlow will open up a new tab to bring you to your Extensiv Integration Manager alerts dashboard.

Extensiv Integration Manager errors
Extensiv Integration Manager errors are displayed separately from Alerts. These are shown when there is an issue between inFlow and Extensiv Integration Manager. Generally, these will have the option to either be dismissed or retried once the issue has been resolved.

Common Extensiv Integration Manager errors and how to resolve them
How come my orders from my cart didn’t get pulled into inFlow?
The first thing to check would be to see if your order made it from your Cart to Extensiv Integration Manager.
- Login to your Extensiv Integration Manager account.
- Click on Orders
- Do you see your order listed here? If not, then the issue is between Extensiv Integration Manager and your cart
- Check your cart settings by going to your Carts on the navigation menu on the left, then click on your cart (in this example, we’re going to check our BigCommerce cart settings)
- Check when the last time the Last Order Run happened. Is this the date/time after your order was created? By default, the times displayed in Extensiv Integration Manager are in Pacific Standard Time (PST). Was it successful? If it failed, you will need to check your Extensiv Integration Manager Alerts to see what the reason was.
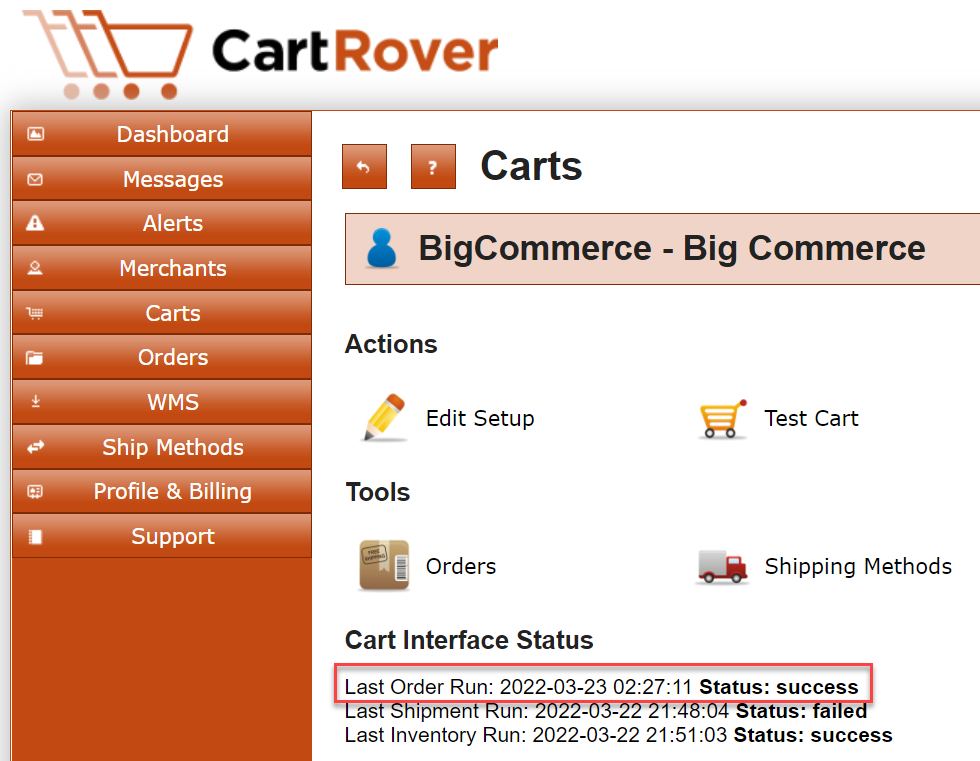
If it was successful and the last order run happened after your order was created, then you should click on “Edit Setup” to double-check your cart settings.
Each cart has their own unique set of settings, but one common mismatch is that the order being created is not in the right status to be pulled. For example, the settings here show that it is set to only pull in orders with order status Awaiting Fulfillment.
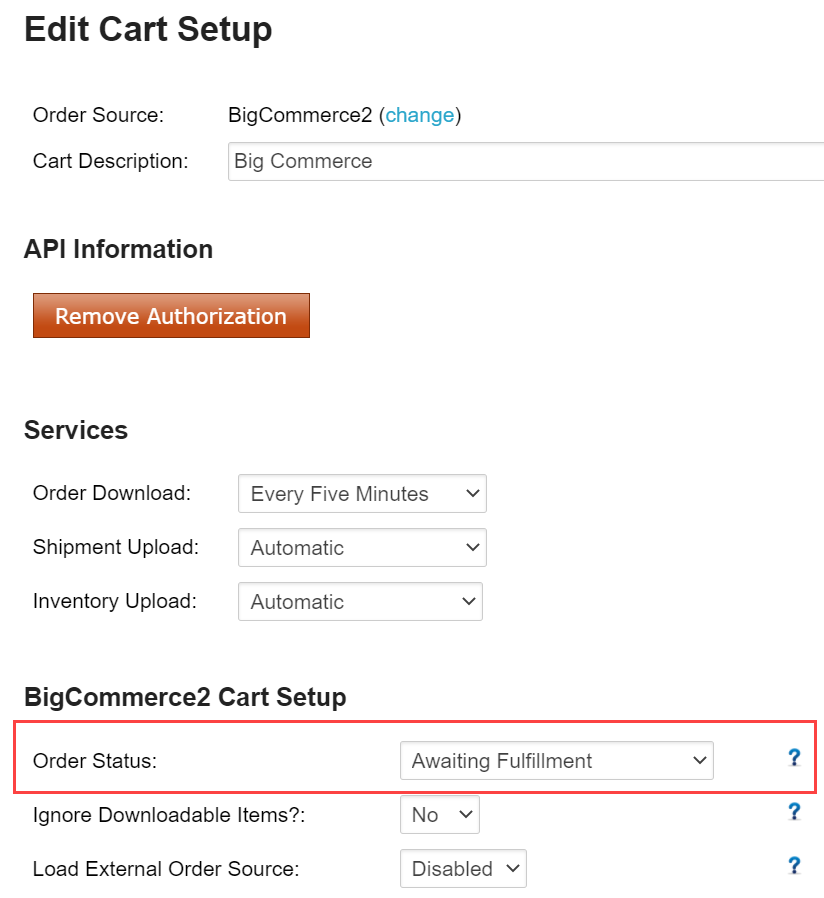
If that is not correct, then you can update the status of the settings here or update the order status from your cart and try again.
How come my inventory level between inFlow and my cart is different?
- Double-check that the products both have the same SKU in inFlow and your cart. If not, you will need to update them to match and trigger another change in your inventory levels from inFlow to see the update go through.
- If the SKUs match, then the next step is to check if the inventory from inFlow matches Extensiv Integration Manager.
- In Extensiv Integration Manager, go to Merchants > Locations & Products > Select the location you want > Look for the product SKU and check the quantity available
- If the quantity available in Extensiv Integration Manager matches inFlow, the problem is between Extensiv Integration Manager and your cart.
- The next best place to check is your cart settings in Extensiv Integration Manager. Check your cart settings by going to your Carts on the navigation menu on the left, then click on your cart.
- Double-check the date and time of the Last Inventory Run and whether or not it was a success. If it failed, check your Extensiv Integration Manager Alerts to see why that happened.
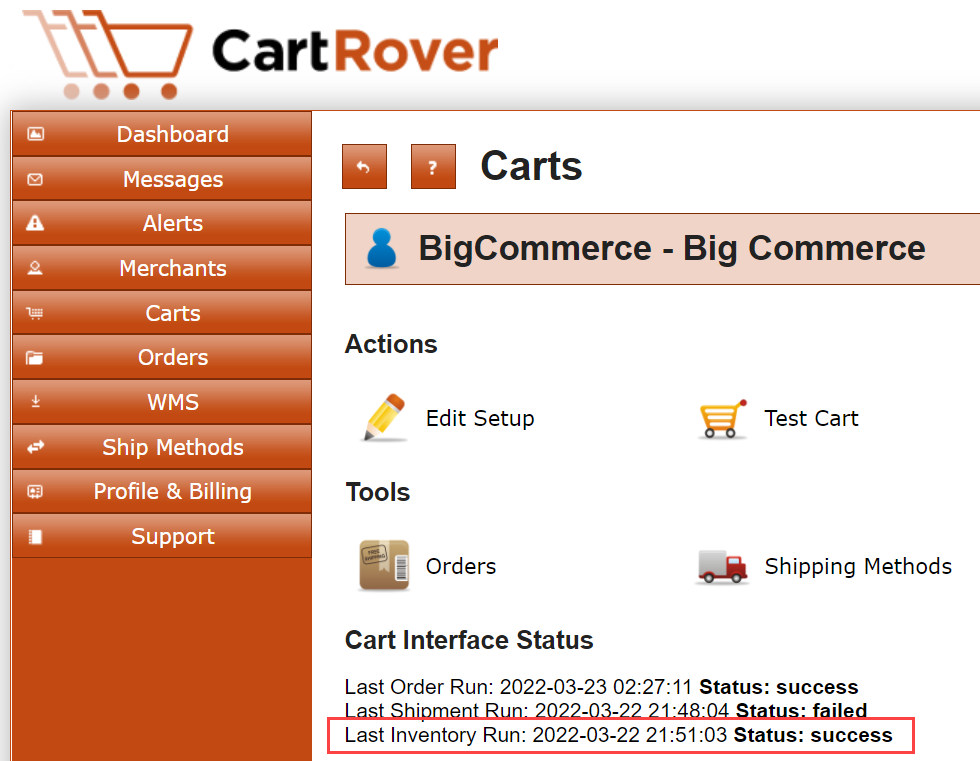
If it was a success, then the last thing to check is your cart settings. Click on Edit Setup from here and check your Sync Inventory with the Location setting.
Make sure that it is set correctly to what you expect it to – either a single location or COMBINE ALL LOCATIONS, which would push the total quantity available to your cart.
How come my shipping information wasn’t updated in my cart?
- Make sure that your order in inFlow is entirely fulfilled. Extensiv Integration Manager only allows us to push shipping information once, so the shipping information is only pushed when the entire order has been shipped out and fulfilled within inFlow.
- If the order is completely fulfilled, the next place to check is to see if Extensiv Integration Manager received the shipping information. Check your order by logging into Extensiv Integration Manager and then going to your Orders
- The order status should be shipped. Click on the affected order, and you should see shipment(s) on the right-hand side.
- If all of this information is correct, then the issue is between Extensiv Integration Manager and your cart.
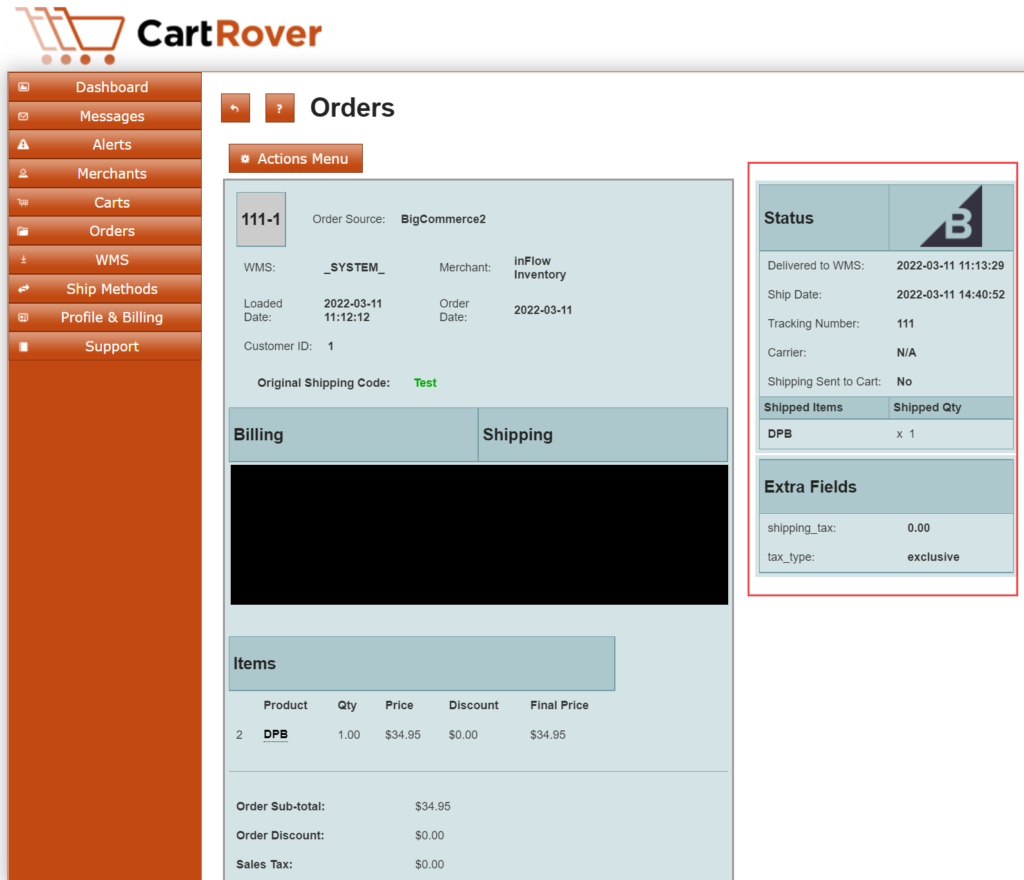
Check your cart settings by going to your Carts on the navigation menu on the left, then click on your cart. Double-check the date and time of the Last Shipment Run and whether or not it was a success. If it failed, check your Extensiv Integration Manager alerts to see why that happened.


0 Comments