I can’t send emails from inFlow, help!
Default email settings
If you’re trying to send emails using inFlow’s new email settings and the recipient is not receiving them, the most likely explanation is that the recipient’s email was misspelled in the Compose Email window. You can add a default Cc or Bcc and send yourself copies of all the emails you’re sending through inFlow. Use those copies as a reference if a recipient doesn’t receive one of your emails.
If the recipient’s email was spelled correctly and they still didn’t receive the email, it’s possible that the recipient’s spam filter is mistakenly identifying the email as spam and filtering it out of their inbox. Advise them to check the spam folder in their email client, or if they’re using a company email, they may need to contact their IT team to whitelist emails sent from inflowinventory.com.
If neither of these solutions solves the problem, please contact the inFlow team.
Legacy email settings
If you’re using inFlow’s legacy email settings, you may be getting the error message “There was an error sending your email.” The most likely reason for the problem is that your email settings are not configured properly. Here are some possibilities to check.
Check your network access to send emails
When you try to send an email in inFlow, it has to connect to your email account. If the computer is having trouble connecting to your email provider’s servers, you may not be able to send emails.
Firewall
Please make sure that inFlowCloud.exe is listed as an exception on your Windows firewall (here are some tips on how to manage Firewall exceptions). This can be found in your user profile > AppData folder: %USERPROFILE%AppDataLocalinFlowCloud.
If it isn’t listed yet, you may need to press the “Add” button near the bottom to put it on the exception list.
Antivirus
Please also check that inFlowCloud.exe is whitelisted or listed as an exception in any anti-virus programs you may be running (e.g., Kaspersky, Norton, Avast, etc.). If you’re not sure how to do this, try Googling [name of your anti-virus program] + whitelist, and you’ll find relevant instructions.
If you’re using Avast, a feature called Mail Shield can prevent inFlow from sending emails. Try disabling “Scan Outbound Mail (SMTP)” before attempting to send email through inFlow. You can find more information on Avast’s Mail Shield on their support page.
Check that your email/password settings are correct.
Please double-check your email login and password. Additionally, if you recently changed your password to log in to your email (outside of inFlow), you’d need to update that in your inFlow settings as well.
To update the settings
- Go to Main Menu > Options > Personal Settings > Set Email Settings.
- Click on Modify at the bottom.
- Re-type the password and save your changes.
If you’ve tried a few times and are still having trouble, you may want to try logging out of your email account in your browser and then logging back in to verify that the password you’re using is correct. You can also try entering your SMTP settings into another program like Microsoft Outlook to see if you can successfully send emails there, then cross-reference that with inFlow.
If you’re using two-factor authentication
Two-factor authentication is an extra layer of security for your email. When you log in, the provider typically sends you an SMS message to your phone with a verification code (in addition to your email and password).
If you’re using two-factor authentication, you may need to create an app-specific password as the password. Here’s the instructions on how you set that up for some common email clients:
- Gmail: Sign in using App Passwords
- Microsoft (Outlook, Hotmail, Live): App passwords and two-step verification
- Yahoo: Generate third-party app passwords
When you’ve created the app-specific password, use that password to set up your email in inFlow.
Check your email settings to see if you need to authorize inFlow
Your email account can block emails from being sent if you haven’t authorized inFlow to access it. Try checking your email account settings for a list of recent account activity to see if there’s a blocked source. For more specific instructions, please check these support articles from some common email providers:
- Gmail: Manage account security settings
- Microsoft (Outlook, Hotmail, Live): What is the recent activity page?
- Yahoo: Find and remove unusual activity on your Yahoo account
You may also have received an automated email in your inbox notifying you of a blocked sign-in attempt. You can follow the instructions in the email to authorize inFlow to access your account.
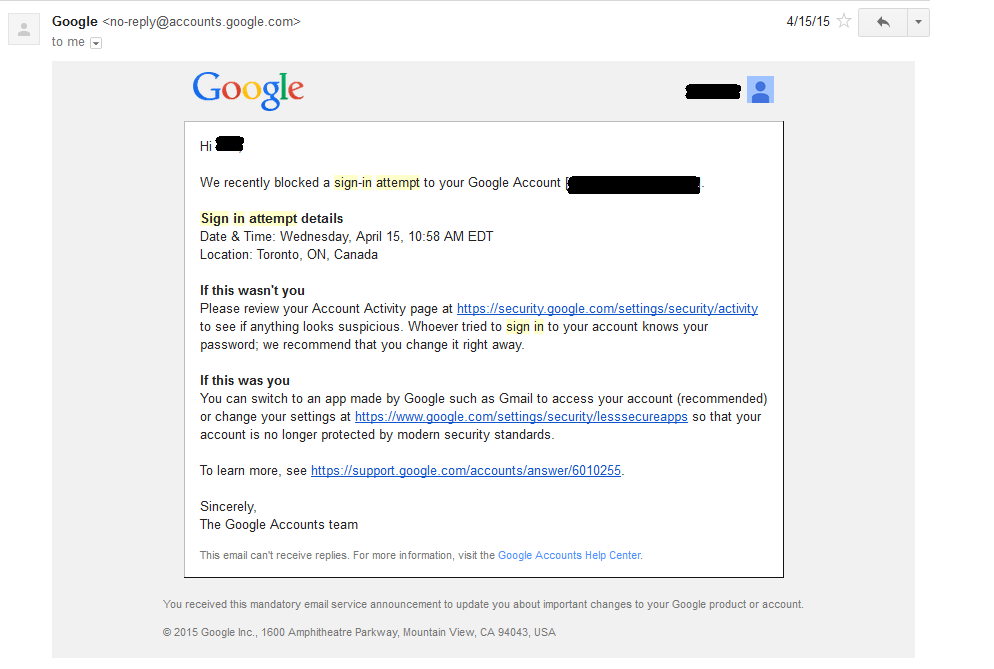
Allow apps that don’t use OAuth to access your email account
inFlow can be blocked from sending emails because it doesn’t use OAuth (an extra security feature that hides passwords) to log into your email account. To let inFlow send emails, you may need to first enable an email account setting. Check your email account’s security settings, or follow the more specific instructions here:
If you’re using G Suite to host your organization’s email accounts through Gmail, you may also need to enable the less secure app settings from the administrator account.


0 Comments