Tips for retailers: inFlow’s retail mode (Windows)
Using inFlow to manage your retail location? Need some pointers? Look no further! Welcome to your quick and easy guide to streamlining sales with inFlow’s new retail mode. It’s designed to ensure the least number of clicks to create and complete a sale.
Please note: This feature is only available on inFlow for Windows.
Retail mode: optimized for speed
- To set up Retail mode, click Main Menu > Options > Personal Settings.
- Under Sales Orders Without Shipping, select Retail – optimize for speed.
- Click Save & Close when done.
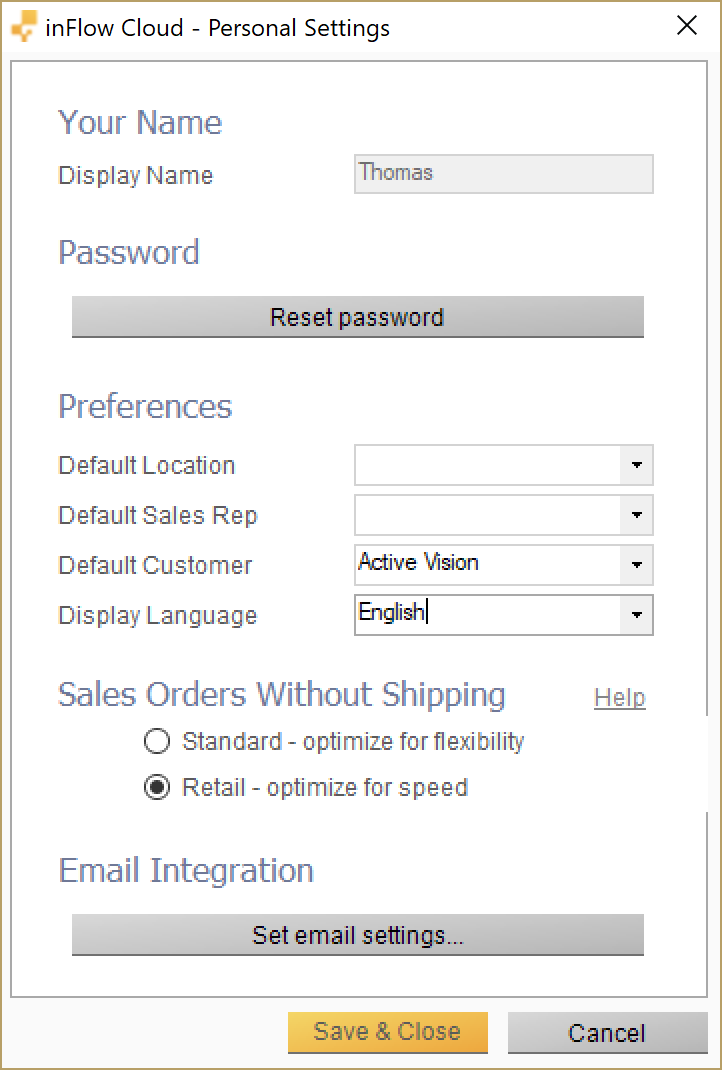
Default customer
One of inFlow’s many strengths is that it can track your customer history and provide reports or further information for you. But for a retailer who may see their customers once a month (or only once), that means time and effort to add a new Customer when you need to process the sale quickly.
If you don’t want to track each customer’s name and contact information, we recommend creating a customer named “Retail Customer.”
When you’ve done that, select this customer in Main Menu > Options > Personal Settings > Default Customer.
Each time you open a new sales order, inFlow automatically selects this customer for you. Then, you can go straight to scanning/selecting the items to be sold.
Step 1 – Create a new order
Click on New Sales Order from the Homepage (or Main Menu > Sales > New Sales Order). Scan or select the items you’re selling.
Step 2 – Complete & Pay
When you’ve finished scanning/selecting the items, click the Complete & Pay… button (or you can use the keyboard shortcut: CTRL + SPACE).
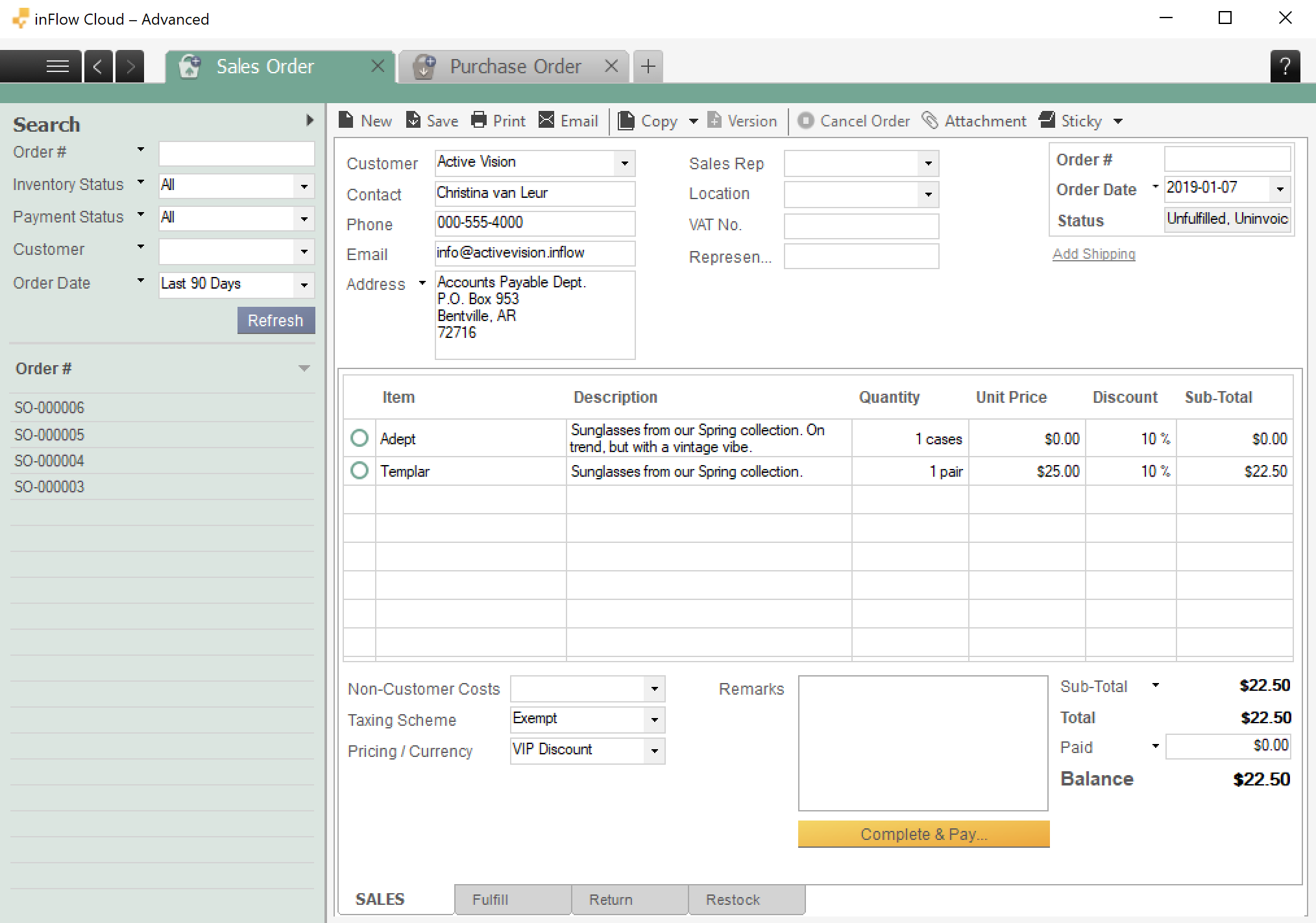
To fulfill open orders using Retail mode, turn off shipping by selecting No shipping.
You’ll see a new window showing you the balance of the order. You can select the payment method for the customer here and enter a Reference # if you need it.
If your customer is paying with cash, you’ll need to know how much change to return to them. Enter the amount that your customer has given you into the Amount Paid field. This will show you the Change Due amount, so you can pull the correct change from your cash drawer.
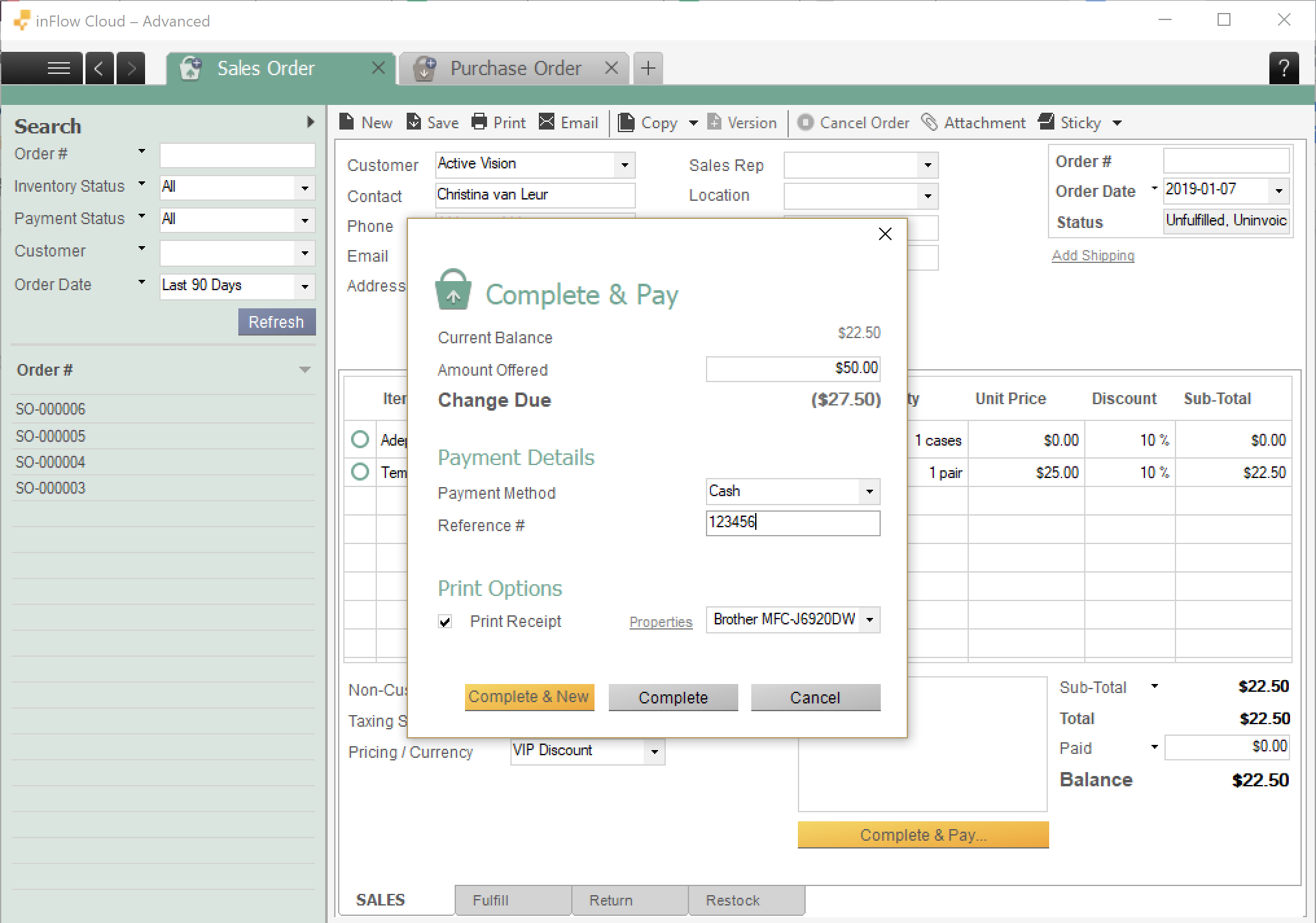
Step 3 – Print a receipt (optional)
If you select Print Receipt in the Print Options section after clicking Complete & New (or Complete), it will automatically start printing inFlow’s Sales Receipt document to the selected printer.
Using a custom document instead? Click Complete and then click Print at the top action bar to open up the inFlow Print dialog.
Step 4 – Next order
When finished, you can click Complete & New to start a new order immediately, or just click Complete if you want to save and view the order.
Other options
Barcodes
One of the features that can be the most useful in streamlining sales is the barcode scanner. inFlow is set up to recognize barcodes when an item is scanned in the sales order once the barcodes have been saved in your product record. Even better, the program also recognizes when a barcode has been scanned multiple times and simply updates the quantity of the item that was previously scanned to keep your sales slip easy to read.
For more on how to set up barcodes in your system please see here.
Profit
You can easily view the total estimated profit of a Sales Order by clicking the dropdown on the Sub-Total heading in your Sales Order. This will quickly show you the Sub-Total, Estimated Cost of Goods Sold, and Estimated Profit in this Sales Order.
The profit is calculated by taking the cost of each item as well as any non-customer costs and subtracting them from the sub-total to get your profit.
NOTE: Since this is only an estimate, inFlow uses the applicable costing layer to calculate your profit on the order (this is especially applicable to those using FIFO or LIFO costing). Once the order is complete, inFlow will calculate the actual profit using the true costs on the order.
Reporting
When closing up at the end of the day, most retail locations like to see how the day’s sales went. inFlow has built-in reporting features that allow you to pull reports on the day’s sales, check profit levels, or check inventory. The Sales Order Summary Report is a quick and easy way to check your sales for the day. Simply choose the report from the list of available reports and tell inFlow that your Order Date is “Today.”
inFlow will provide a summary of the orders for that day, their subtotals, taxes, and total sales amounts. In addition, you can also try the Customer Payment Details report to track how much cash vs. credit sales (different payment methods) you have done.


0 Comments