How to choose/change product types
Product types in inFlow Inventory tell the system whether your products have stock levels that need to be tracked (stocked products) or if they are fees/labor charges (services).
Web
Product type options in inFlow
Product type settings are permanent for each item upon saving for the first time, so it’s important to know what you’d like to set your products as. There are four types:
- Stocked product: These will show exact quantities in each location and can be tracked in full.
- Serialized product: These will also show exact quantities but are specifically for products with serial numbers.
- Non-stocked product: These types of products are things you would like to track but do not need to see quantities of (packing materials, boxes/cartons, paper, etc.)
- Service: These products are services and do not have quantities or locations attached to them.
Selecting a product type for a new product
- From the Homepage, select New product.
- Enter the product name, and select one of the options in the Product type list.
- Click Create.
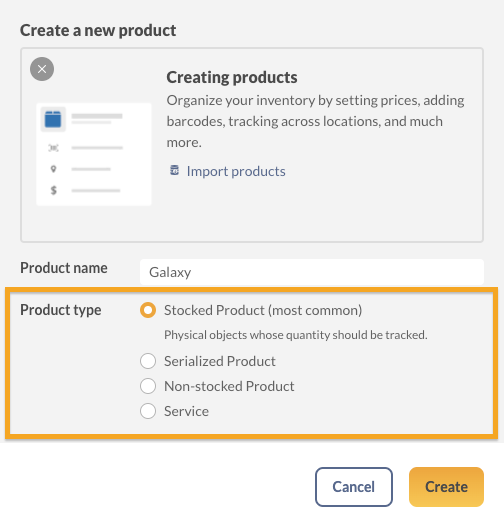
Changing product types
As mentioned above, after saving, the product type is locked and cannot be changed. If a mistake has been made when creating a product, you can change the product type by deactivating the original product and creating a new one.
How to manually change the product type
- Re-name your product to something else (if you’d like to re-use the product name on the new record). Otherwise, if it’s going to have a different name, move on to the next step.
- Select Deactivate at the top right-hand corner.
- Click on the X button to close the product record.
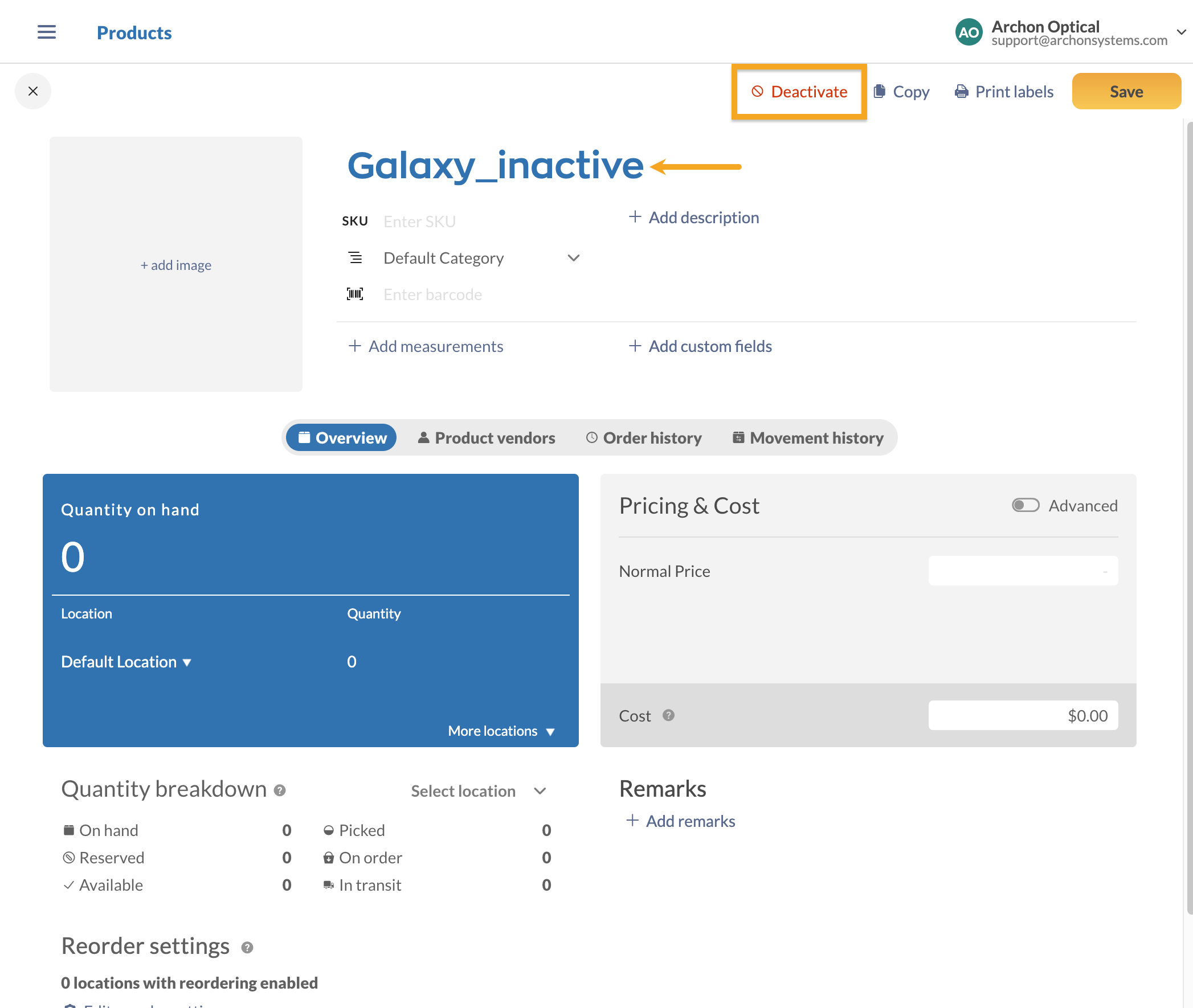
- From the product list, click on New product.
- Enter the product name, and select the correct product type before clicking on Create.
There isn’t any way for the previous order/movement history to be transferred to a new product.
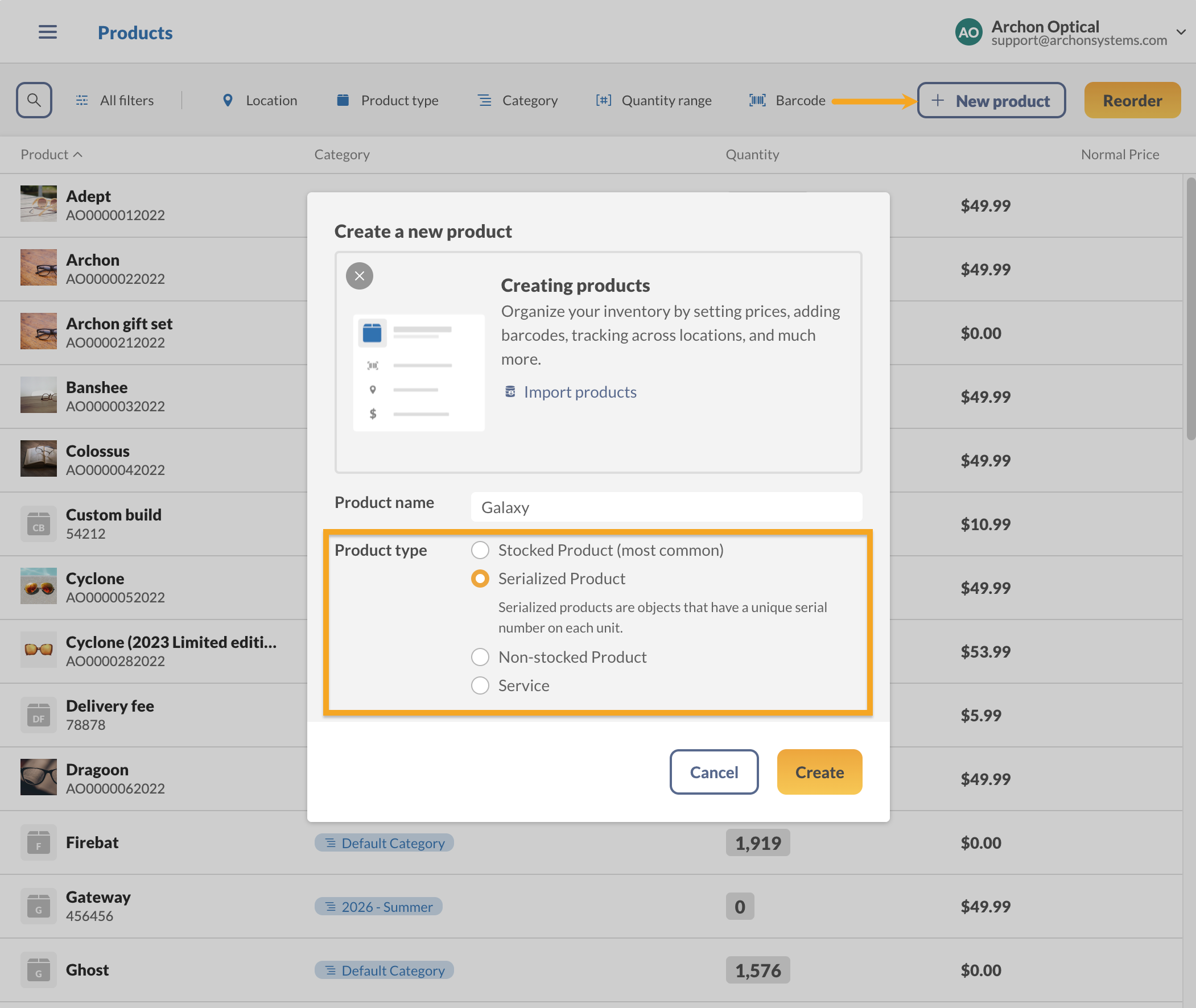
Windows
Product type options in inFlow
Product type settings are permanent for each item upon saving for the first time, so it’s important to know what you’d like to set your products as. There are four types:
- Stocked product: These will show exact quantities in each location and can be tracked in full.
- Serialized product: These will also show exact quantities but are specifically for products with serial numbers.
- Non-stocked product: These types of products are things you would like to track but do not need to see quantities of (packing materials, boxes/cartons, paper, etc.)
- Service: These products are services and do not have quantities or locations attached to them.
Selecting a product type for a new product
- Open the product record.
- Click the drop-down next to Type and select the correct product type.
- Click Save.
Changing product types
As mentioned above, after saving, the product type is locked and cannot be changed. If you do try to change the type, this would automatically deactivate the old item, rename it, and then recreate a new product with the same name (with no previous order/movement history). You’ll see a warning when you try to change it, as below.
How to manually change the product type
- Re-name your product to something else (if you’d like to re-use the product name on the new record). Otherwise, if it’s going to have a different name, move on to the next step.
- Click the Deactivate button at the toolbar on the top of the product record.
- Create a new product by clicking New, and then type in the product name and select the correct type before clicking Save.
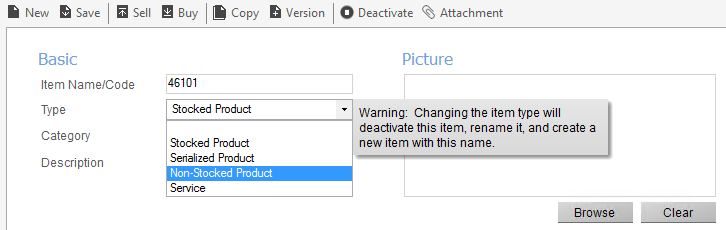


0 Comments