How to categorize products in inFlow
By organizing products into different categories, your business can keep track of what’s in stock and easily locate products when needed.
Web
You can organize your products by choosing the correct category from the Product Record. New categories can be added to inFlow from the Product categories settings.
Adding categories to inFlow
This feature can be found in the Inventory settings of inFlow.
- Go to inFlow’s Inventory settings. (Main Menu > Options.)
- Click on the Inventory tab, then select Product Categories.
- If needed, rename the “Default Category” to the name of your most used product category.
- Click +Add main category to add more categories.
- When done, click the Save button.
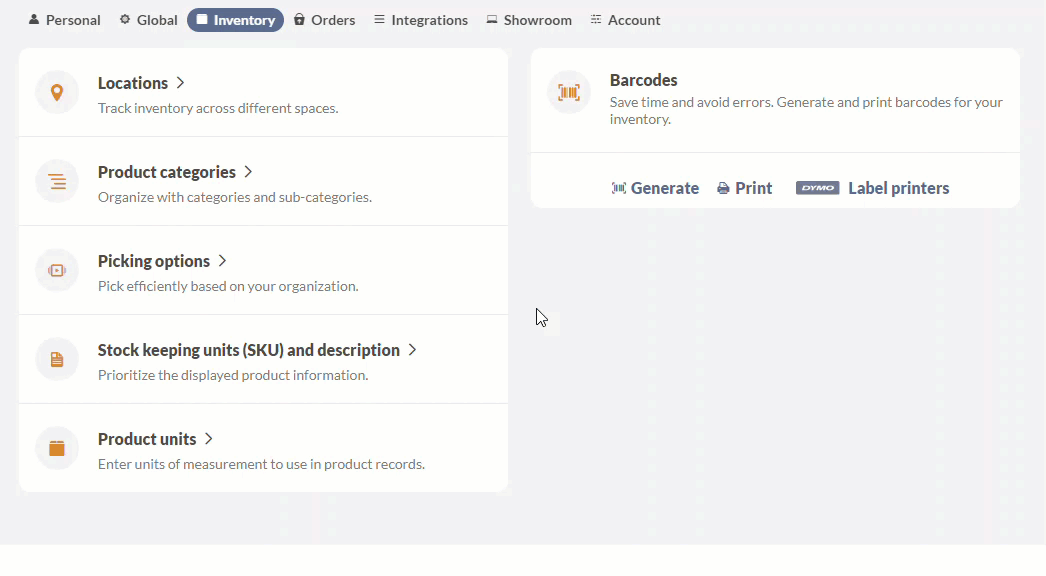
Creating sub-categories
Sub-categories can be added by clicking on the ellipsis of the main category you’d like to connect it to.
Once you’ve added subcategories, you will see a clickable blue arrow next to the main category that expands and collapses to show or hide the sub-categories.
Categories and sub-categories can be moved by clicking on the ellipsis of the category you want to move.
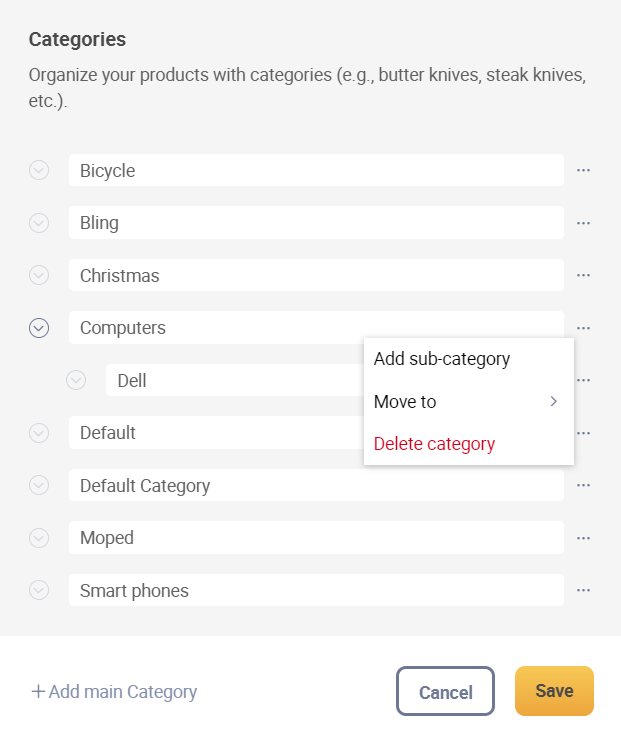
Deleting categories
If you delete a main category, inFlow will warn you that the items will be moved to the first category listed. If you delete a sub-category while items are still in it, the items will automatically be moved to the main category.
You can delete a category by clicking on the ellipsis of the category and clicking on that option, then clicking on Delete category.
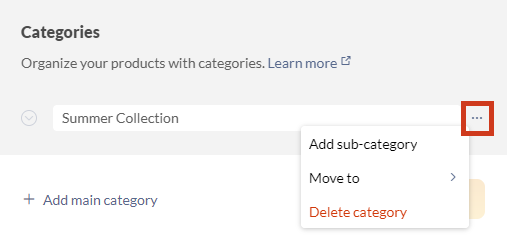
Adding a category to a product
- On the product record, select the category drop-down menu (Under the SKU field.)
- Select a category.
- Save the product record.
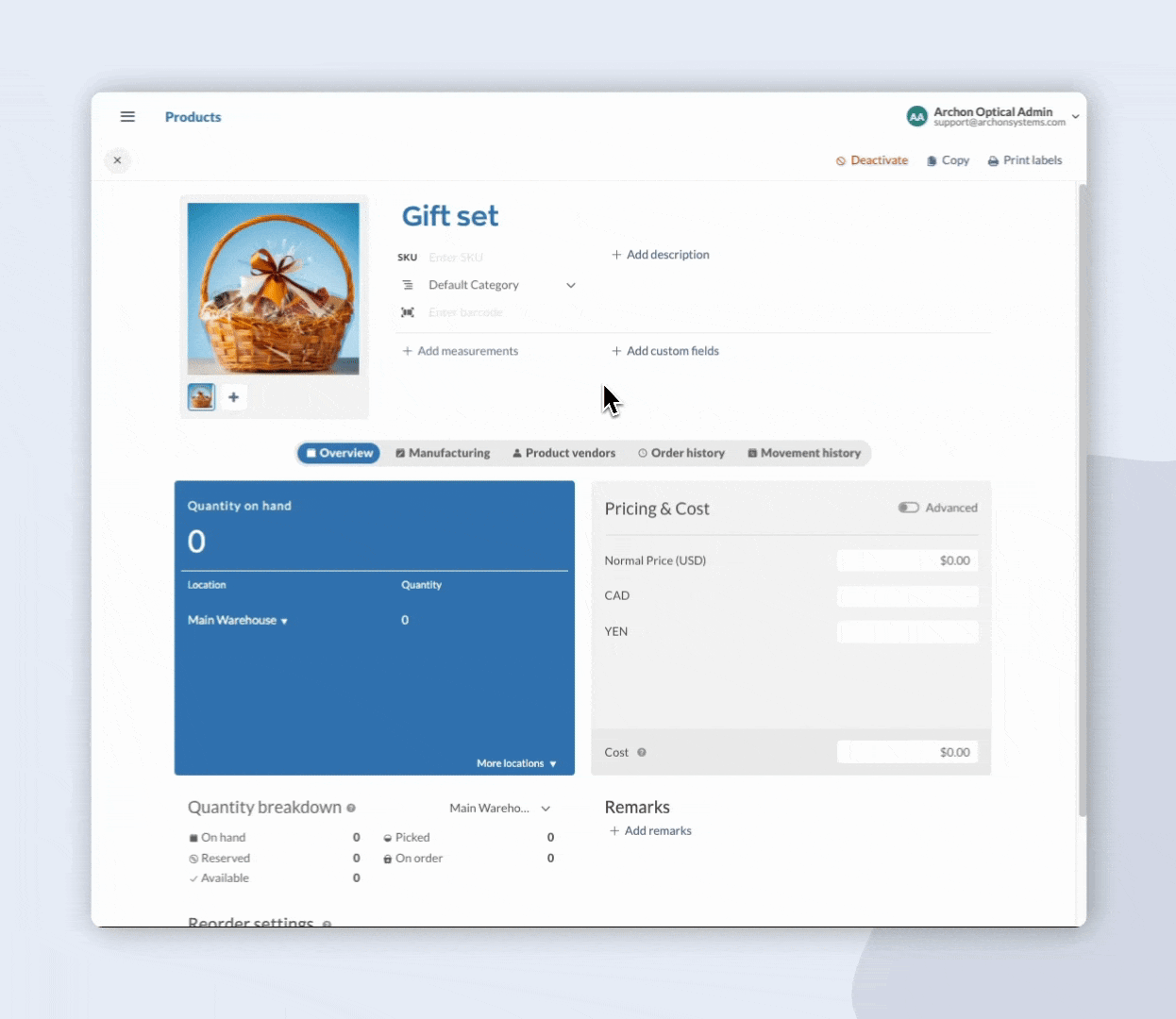
Windows
You can organize your products by choosing the correct category from the Product Record. New categories can be added to inFlow from the Product categories settings.
Adding categories to inFlow
- Click Main Menu > Inventory > Product Categories.
- Click the Add button at the bottom of the page.
- They can be rearranged by clicking and dragging them to the desired position.
- Categories can be removed by highlighting them and clicking the remove button at the bottom of the screen.
- Finally, you can rename them by right-clicking the category you want to rename and choosing Rename!
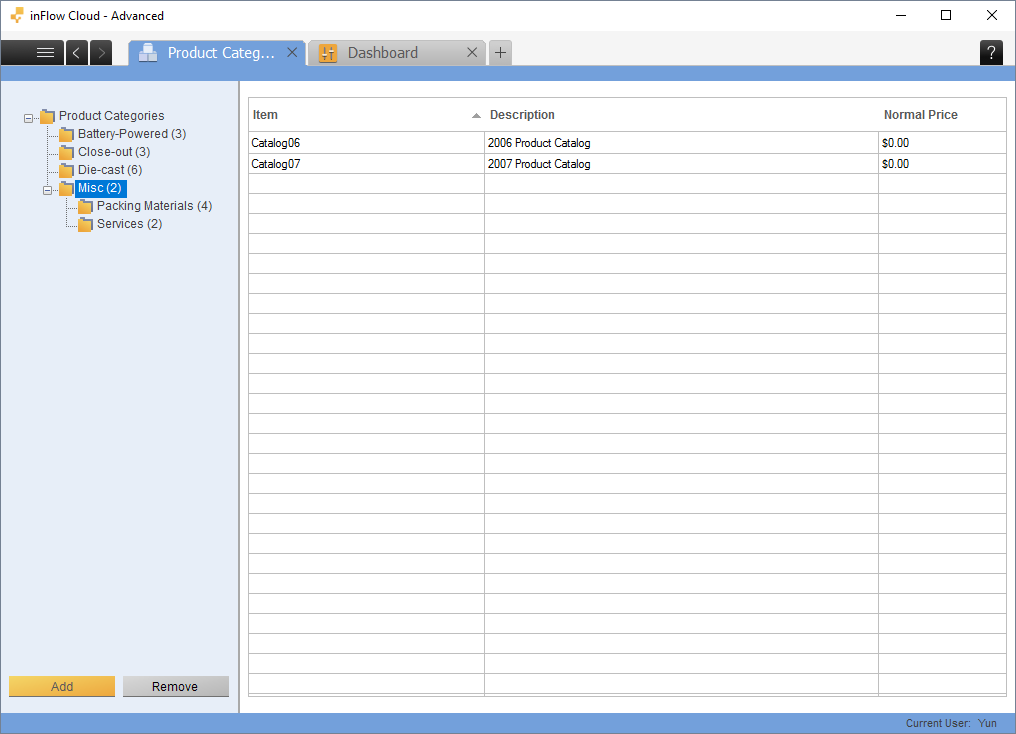
Creating sub-categories
You can create sub-categories by dragging categories into others in the Product Category view. Once you’ve added categories to another, you should see a plus sign on the left to indicate that there is a subordinate item there (as pictured above). Subcategories can also be used to show product type (such as clothing vs. electronics etc.).
Deleting categories
If you delete a sub-category while items are still in it, the items will automatically be moved to the main category.
If you delete a main category, inFlow will warn you that the items will be moved to the first category listed.
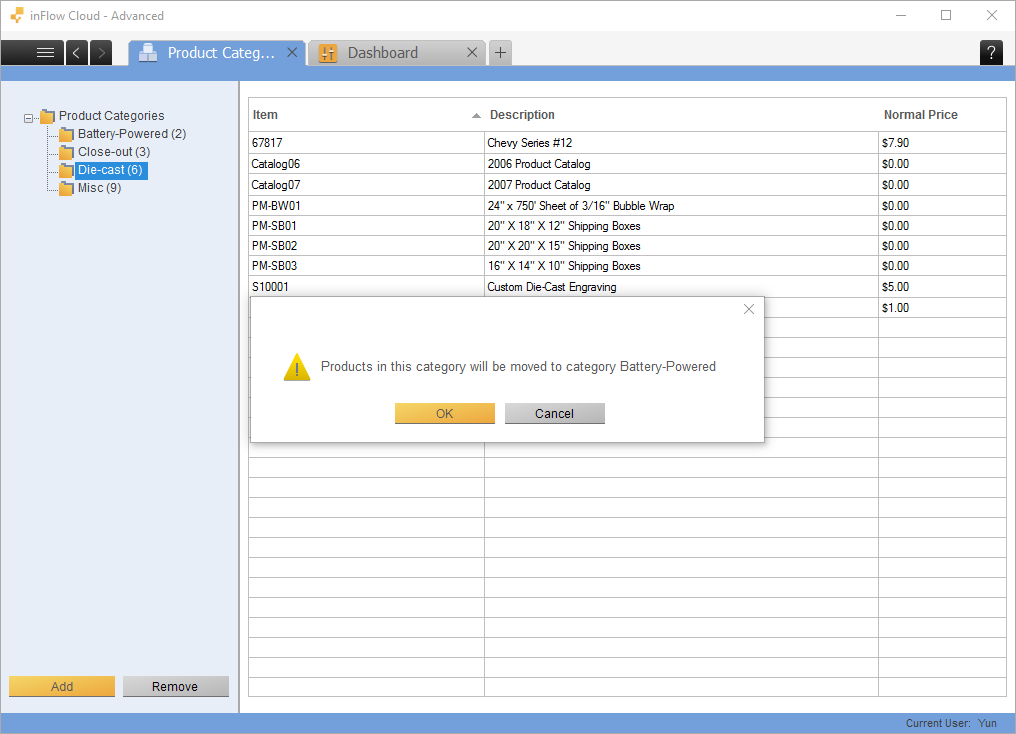


How do I find the total number of products (not stock quantities) in a category?
Information about how sub-categories are used