How to assign a team member to an order or transaction
To help teams coordinate, you can assign team members to specific orders and transactions so they can keep track of what needs to be completed.
Depending on which inFlow app you’re using, you can assign team members to purchase orders, sales quotes and orders, work orders, count sheets, and stock transfers. Click the appropriate tab to learn more.
Web
This feature can be helpful when several team members have different responsibilities within the same order – for example, Sarah is responsible for creating a quote and converting it into a sales order, while John is responsible for picking and shipping the order.
You can assign the following record types in the web app:
- Purchase Orders
- Sales Quotes
- Sales Orders
You can only assign orders to users who have access to the location on the order. Also, if the location on an order is changed after it’s been assigned, this may remove access for that assigned user if they don’t have access to the new location.
How to assign a team member to an order
To assign a purchase order, sales order, or sales quote to a team member, select their name from the Assigned To drop-down (it will contain a list of active users):
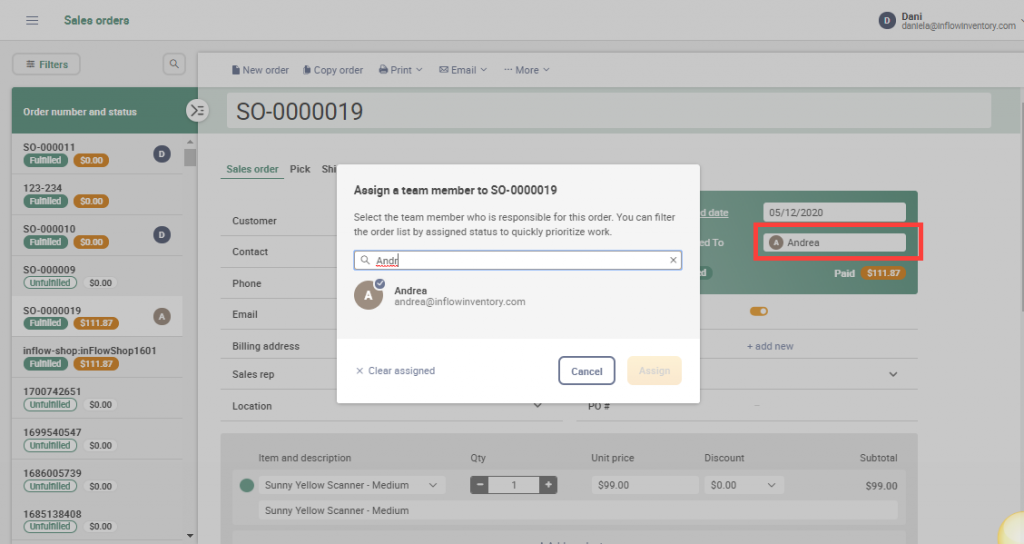
Filtering orders and transactions by assigned team members
Once an order has been assigned to a team member, you’ll be able to filter your list view using the “Assigned to” filter field and entering the team member’s name, initials, or email address:
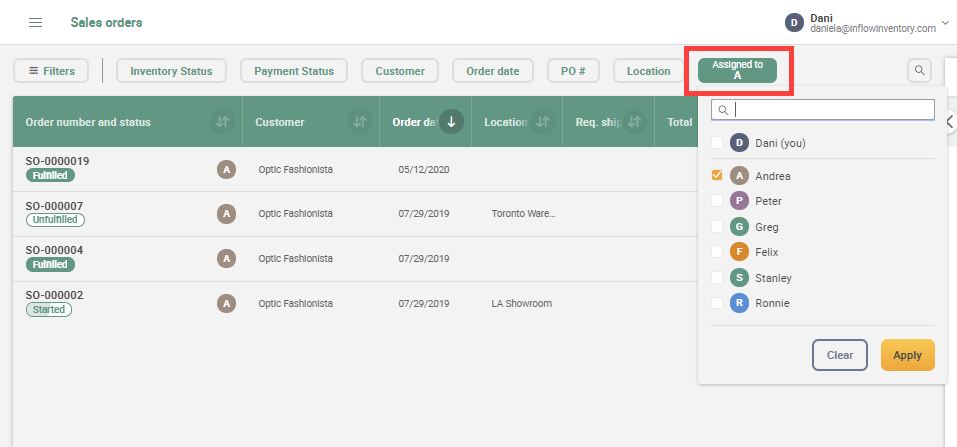
Removing an assignee from an order
You can remove an assignee from an order by clicking on the Assigned To field and selecting “Clear assigned” in the pop-up modal:
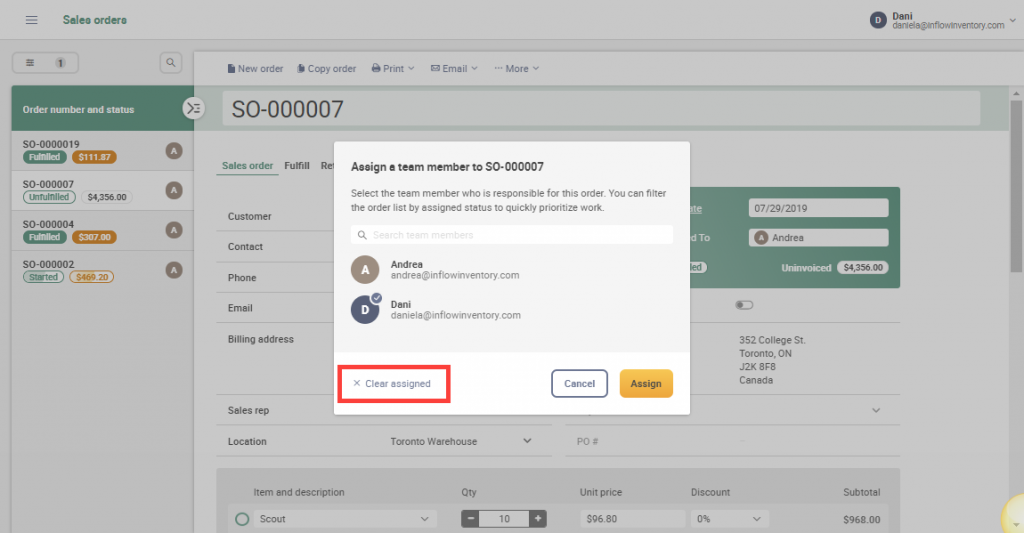
Windows
Here’s what assigning team members is like in inFlow:
This feature can be helpful when several team members have different responsibilities within the same order – for example, Sarah is responsible for creating a quote and converting it into a sales order, while John is responsible for picking up and shipping the order.
There’s even an “Orders Assigned To Me” view in the Windows app to get a list of all orders assigned to you!
You can assign the following record types in the Windows app:
- Sales Orders
- Purchase Orders
- Sales Quotes
- Work Orders
- Count Sheets
- Stock Transfers
You can only assign orders to users who have access to the location on the order. Also, if the location on an order is changed after it’s been assigned, this may remove access for that assigned user if they don’t have access to the new location.
How to assign a team member to an order or transaction
To assign an order or transaction to a team member, select their name from the Assigned To drop-down (it will contain a list of active users):
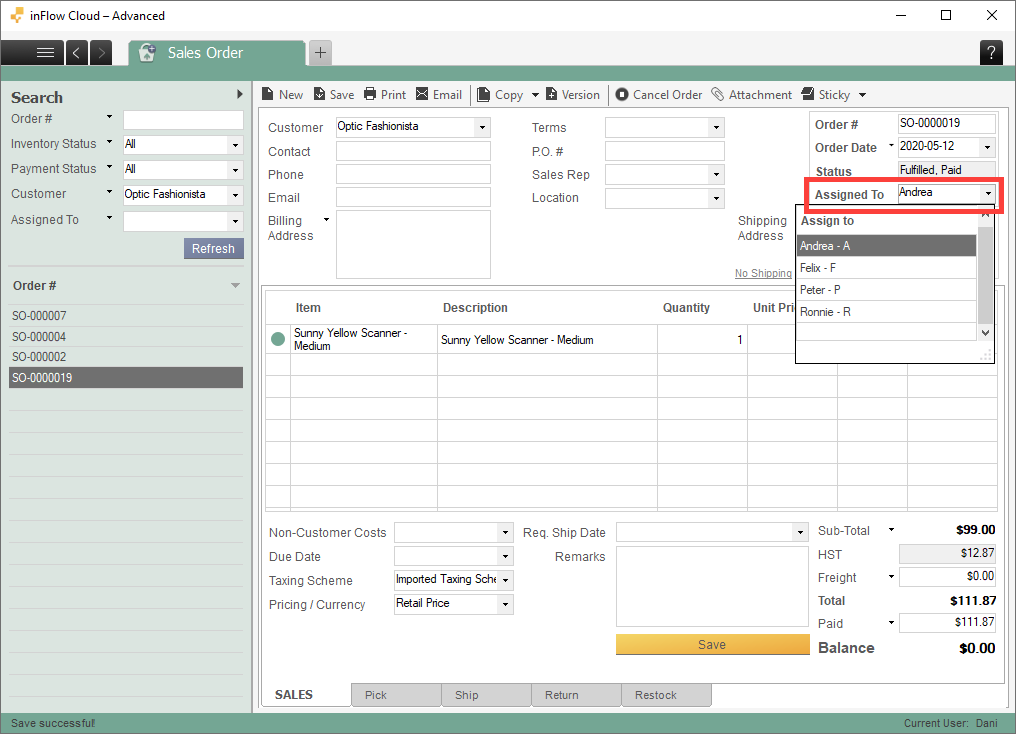
“Orders Assigned To Me” listing view
To quickly check which purchase or sales orders are assigned to you, click the Main Menu > Sales or Purchasing > Orders Assigned To Me:
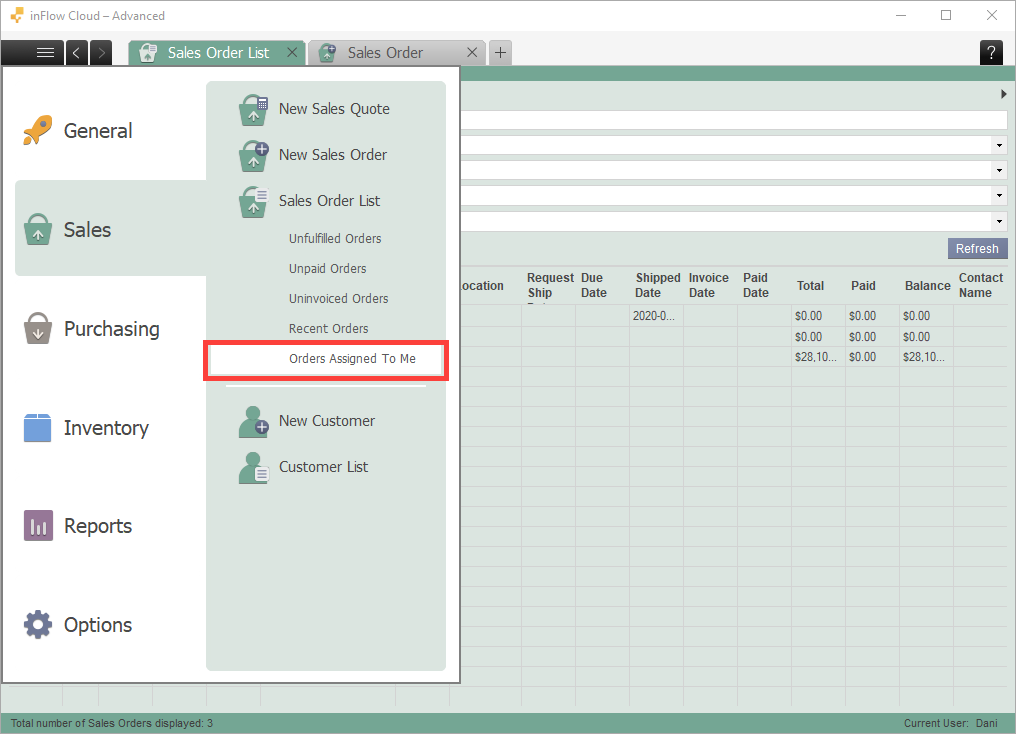
Filtering orders and transactions by assigned team members
Once an order or transaction has been assigned to a team member, you’ll be able to filter your list view using the “Assigned to” filter field and entering the team member’s name or choosing it in the drop-down (single selection only):
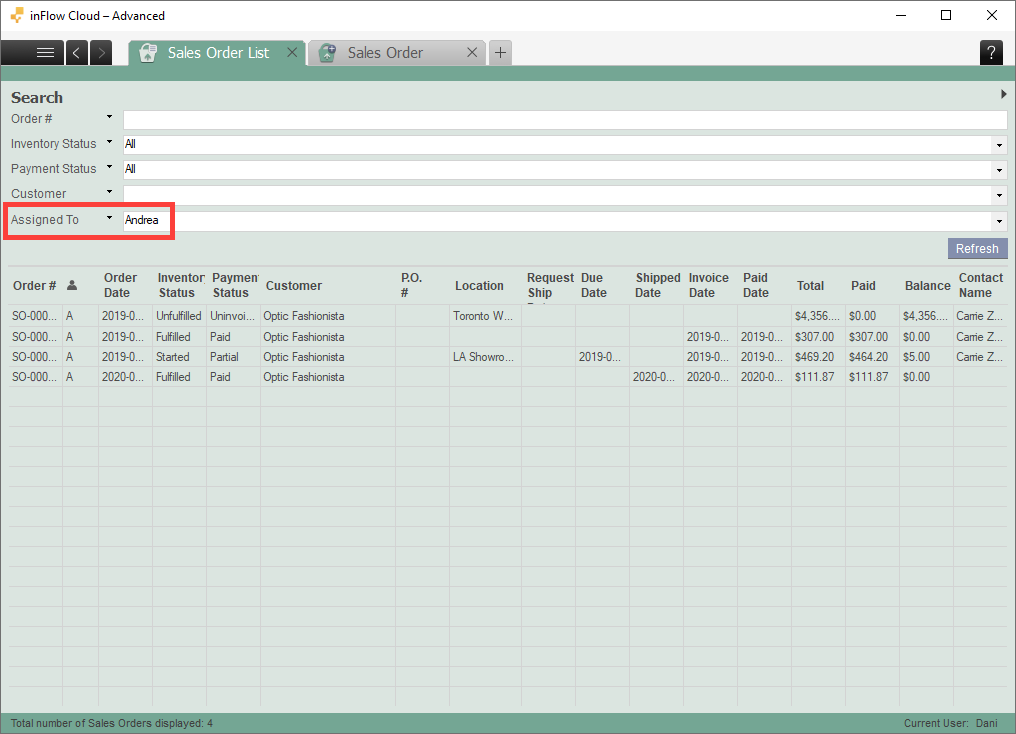
Removing an assignee from a transaction
To remove an assignee from a transaction, simply clear the Assigned To field in the record:
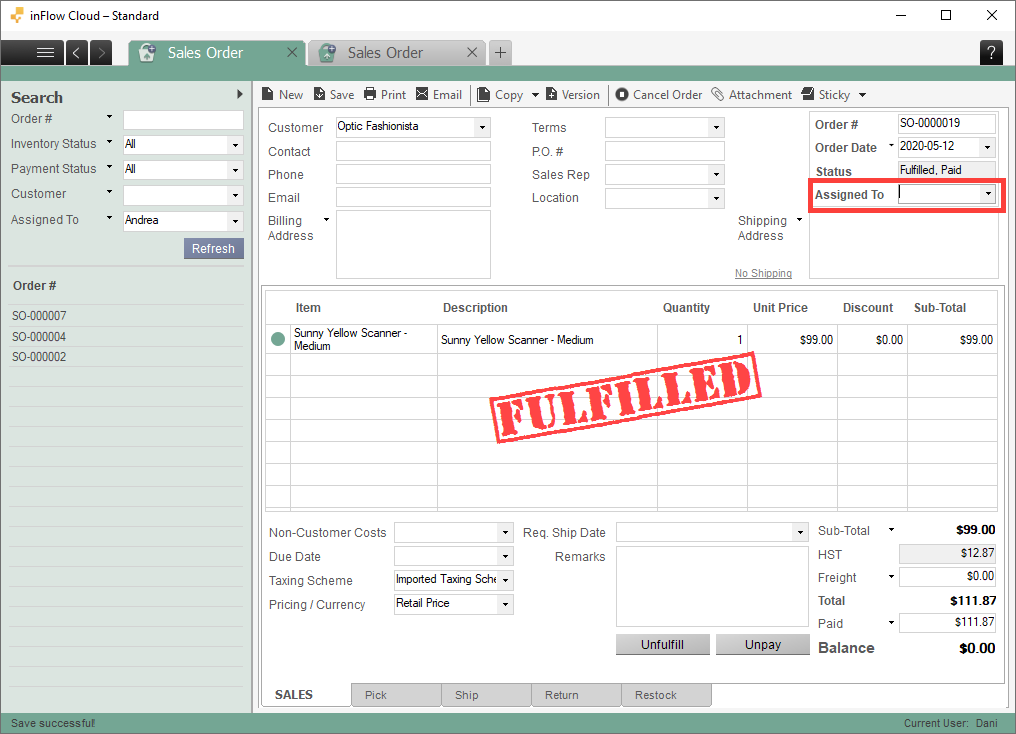
Mobile
You can assign the following record types in the mobile app:
- Purchase Orders
- Sales Orders
You can only assign orders to users who have access to the location on the order. Also, if the location on an order is changed after it’s been assigned, this may remove access for that assigned user if they don’t have access to the new location.
How to assign a team member to an order
To assign a purchase or sales order to a team member, click on the Assigned To icon (it will contain a list of active users):
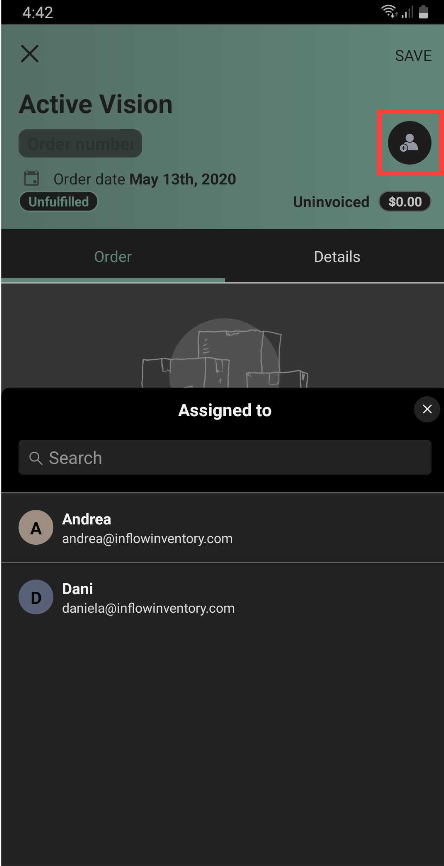
Filtering orders and transactions by assigned team members
Once an order has been assigned to a team member, you’ll be able to filter your list view using the “Assigned to” filter field and entering the team member’s name, initials, or email address:
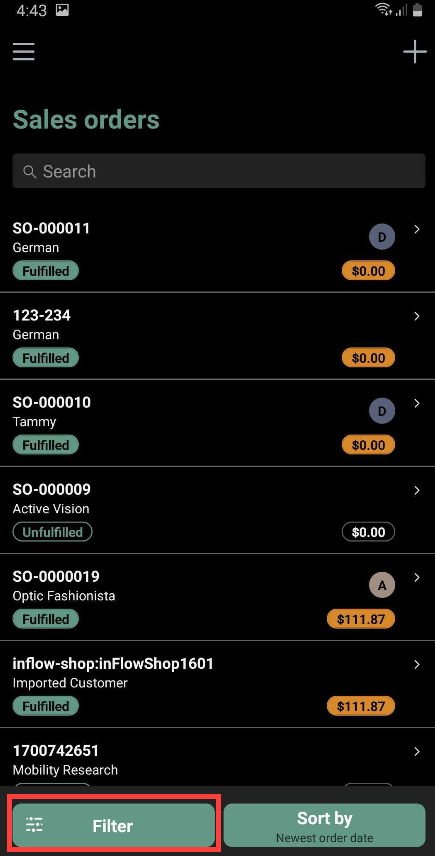
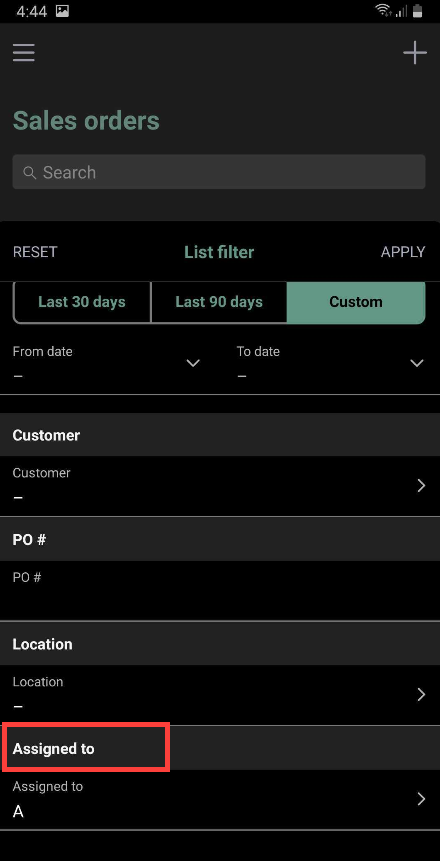
Removing an assignee from an order
To remove an assignee from an order, tap on the Assigned To icon and select “CLEAR”:
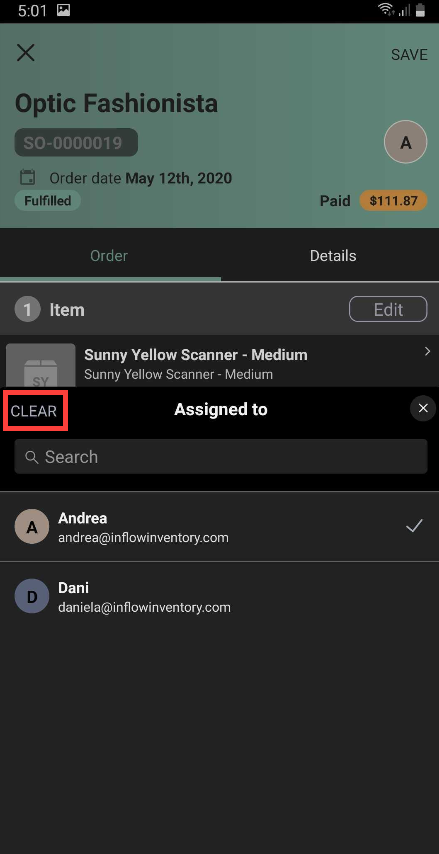


How can we get notified on our desktop when we get something assigned?? Ringer, loud sound…