How to add team members and inFlow plan add-ons
As the administrator, you can add new team members or plan add-ons to your company’s account as your company’s needs evolve.
Adding new team members
- With an administrator account, go to inFlow’s Team settings (Main Menu>Settings>Team).
- Select the Invite member button.
- Enter the email address and display the name of the person you’re inviting.
- Select if the new user will be a Viewer with read-only access to inFlow, or a Team member, where you can adjust their access rights. Then click Next.
- Edit the access rights for this team member, then click Send invite.
- You’ll see a confirmation of the sent invitation. Click Okay.
- The recipient will get an email with instructions.
Viewer team member types are only available on higher-tier inFlow plans.
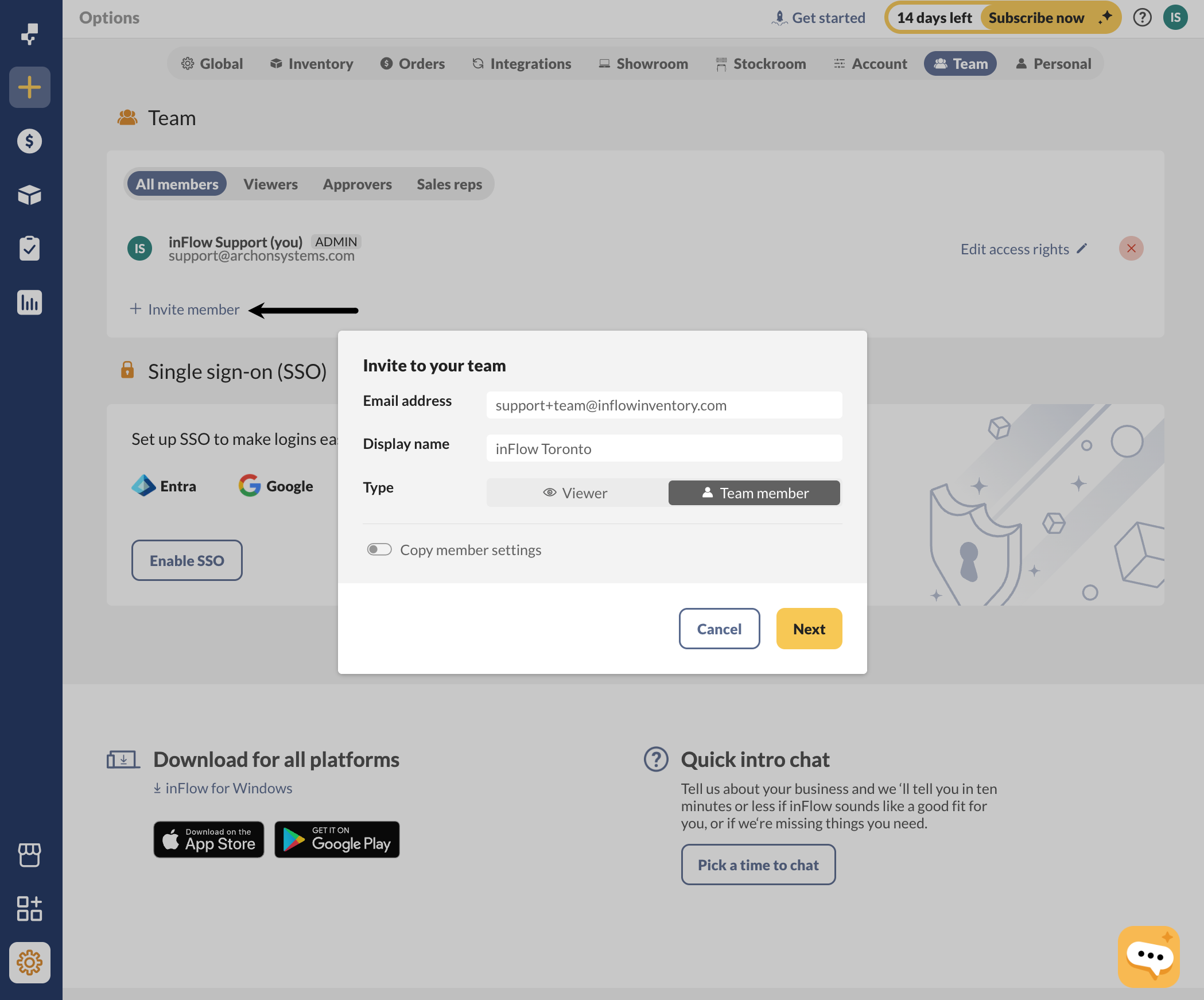
inFlow Inventory trials can’t add team members while viewing sample data. Switch to your company to add others to your inFlow account.
Viewer users
Higher-tier inFlow plans offer the option of view-only users. This will give users access to viewing the data in inFlow without editing access.
Viewer seats are included in select plans. If you require additional viewer seats beyond what is offered in your current plan, please reach out to your Customer Success Manager for assistance.
Steps for newly invited team members
- The newly invited team member will receive an email titled [Company name] invited you to inFlow.
- In the email, the team member can select Accept Invite.
- They will then be asked to choose a password. The email address to which the invite was sent and the new password will be their login credentials for inFlow.
- After choosing their password, they can log into the inFlow for Web, install the inFlow for Windows, and/or download the inFlow for Mobile (Apple & Android).
How to remove team members
- With an administrator account, go to inFlow’s team settings (Main Menu>Settings>Team).
- Select the X icon to remove the team member from the Team member list. Removed members will immediately lose access to inFlow.
- Follow the steps for adding team members if you’re giving a new team member access to inFlow.
Refrain from replacing one team member’s email address with a new one, as historical data will be changed. Always remove inactive team members and add new team members using the steps above.
Setting access rights for your team members
If you’d like to make changes to the access rights for your team members, see this article for steps.
How to add plan add-ons to your inFlow plan
- Go to inFlow’s Account settings (Main Menu > Settings > Account).
- Select Manage billing from the Billing Information section.
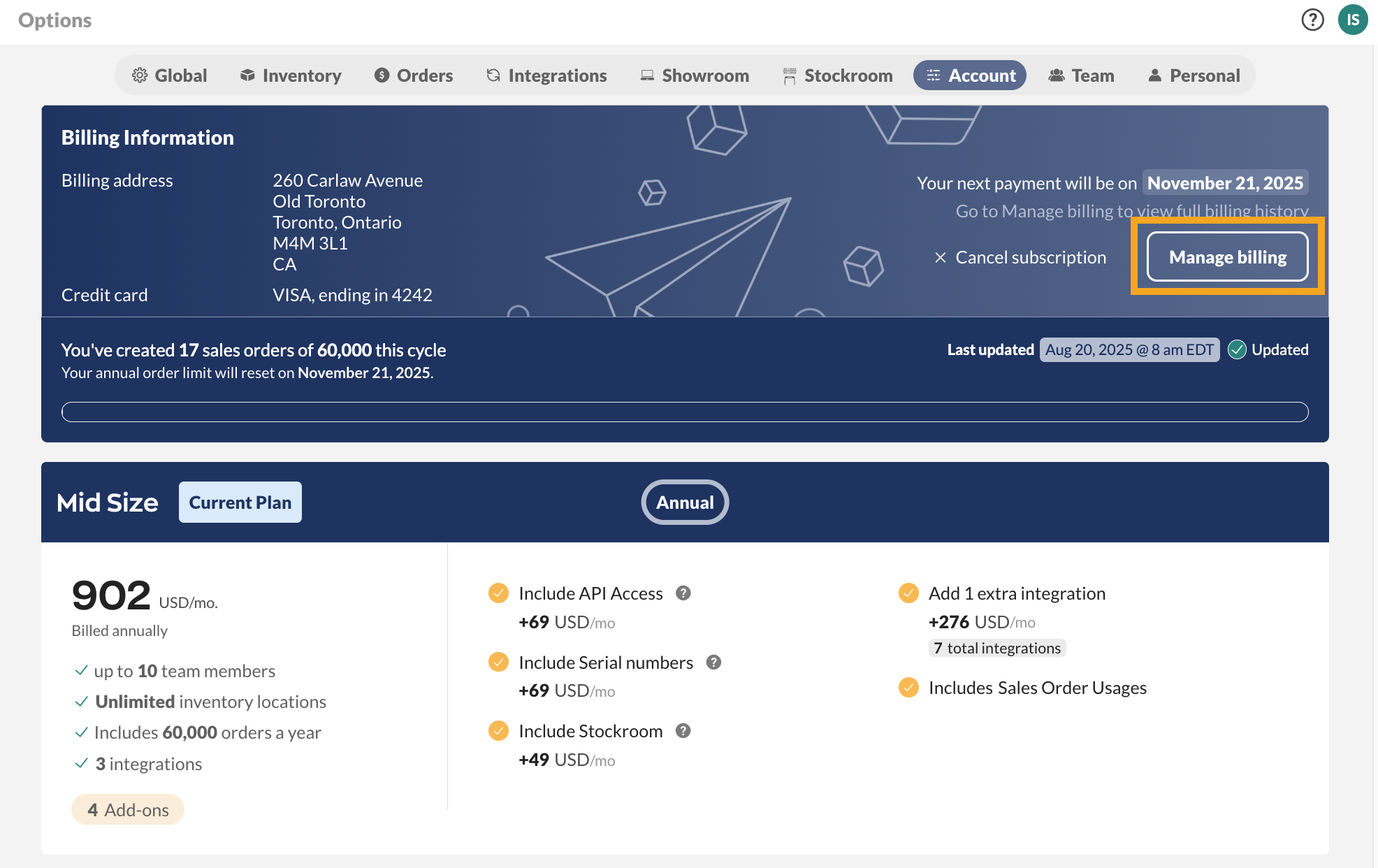
- You’ll be redirected to the Manage Subscriptions portal, select your plan to make changes.
- Click on Edit Subscription, then select Add Addons.
- Select the desired inFlow plan add-ons, then click Add.
- Review the changes, then click Update Subscription.
- Click the back icon next to Subscription Details, then Exit to return to inFlow.
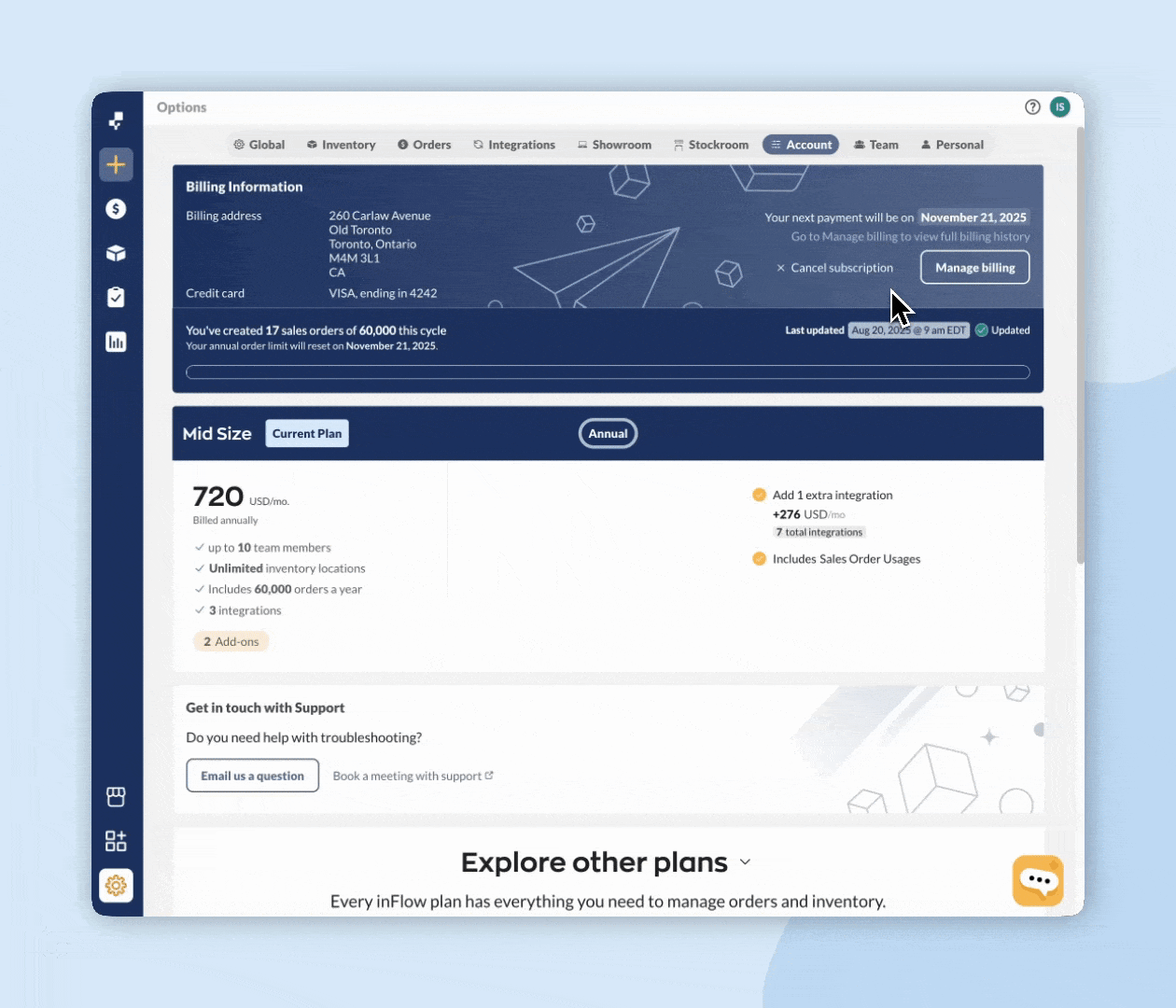
Customers in the United States, Canada, the United Kingdom, and Europe can pay for plans using credit cards or direct debit.

0 Comments