inFlow error: “inFlow doesn’t fully support the monitor settings you’ve chosen.” What does this mean?
If you’re getting an error message that says, “inFlow doesn’t fully support the monitor settings you have chosen…” it’s probably led you here to fix the issue with your display settings. If you want to keep your display settings the way they are, click the checkbox beside “Don’t show this again” to prevent inFlow from informing you each time you start inFlow up.
This means that your DPI settings are set to larger than the default. What are DPI settings you may ask? DPI settings are a quick way to increase or decrease the size of text and icons on your computer screen, but they may have some drawbacks when using certain programs that aren’t compatible with non-standard DPI settings.
inFlow is designed to work with 100% DPI settings.
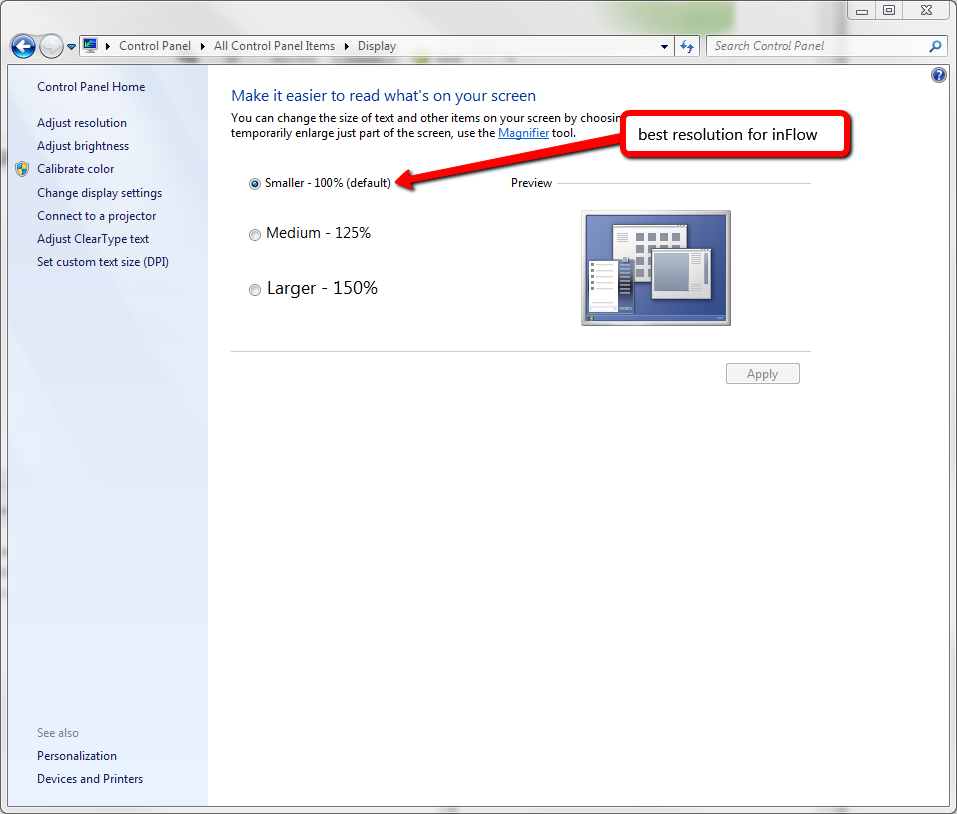
It’s important to take this into consideration when setting up your computer since, in some cases the display may appear re-arranged such that an option here or there is difficult to see or hard to use. Anything other than the 100% size has the potential to cause this issue and some systems with larger screens may be set this way by default so if you’re seeing some minor display issues this could be the case with your system.
The following is a list of suggested DPI settings for computers using inFlow.
- Windows Vista, Windows 7 & Windows 8: The best option is set to 100% DPI, but for large monitors, you can set it to 150% DPI. Ensure the option “Use Windows XP style DPI scaling” is OFF. This will enable DPI virtualization, where inFlow will be stretched out a bit. It’ll be usable but may look a little bit blurry.
- Windows 8.1 & Windows 10: It is best to leave the option “Let me choose one scaling level for all my displays” off. Then Windows 8.1 should automatically handle this. If the option is on, then the user should specify either 100%, 150%, or 200% DPI. (125% won’t work quite properly).


0 Comments