How do I backdate or change dates on my orders?
Need to enter orders from an earlier date? Not a problem!
inFlow Inventory automatically uses today’s date when you fulfill and pay an order. So before you begin: create and complete your sales order or create and complete your purchase order. Then, you’ll need to change the following dates:
Order Date & Invoiced Date
Both Order Date and Invoiced Date are located at the top right of your sales order/purchase order.
Please note that, without shipping turned on, inFlow’s order date and inventory movement date are the same, so you should set this date to when the items were deducted from your inventory.
To set the order/invoiced date
- If it doesn’t already show the date you want to change, click on the arrow button beside Order Date or Invoiced Date and switch it to the one you want.
- Enter the date here or use the dropdown calendar to select a date.
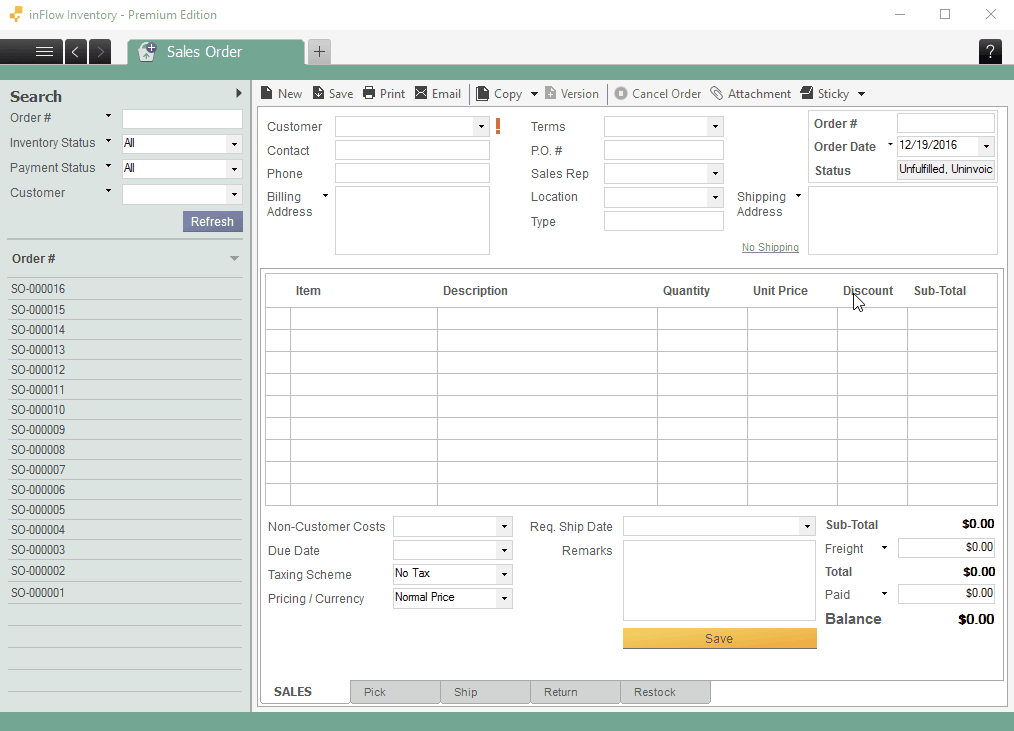
Shipped Date
This only applies to sales orders if you have shipping turned on. This should be set to the date when the items were shipped out (removed from inventory).
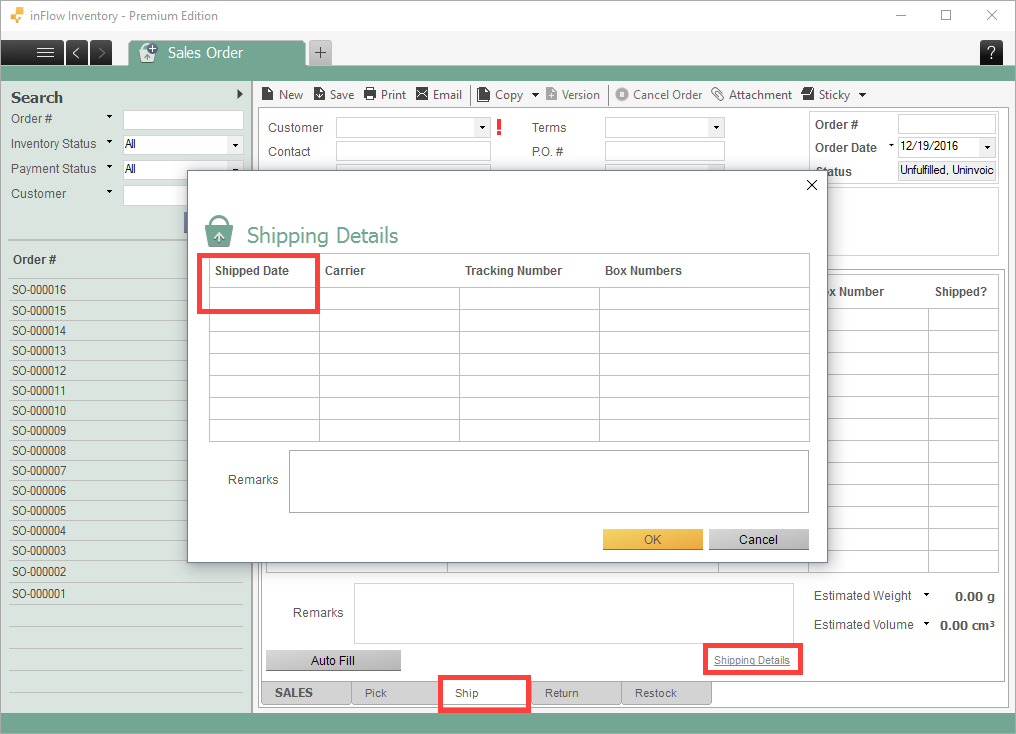
To set the shipped date
- Go to the Ship tab on your sales order.
- Click Shipping Details at the bottom.
- Enter in the shipped date (and other information such as carrier/tracking number if you wish).
Received Date
This date needs to be set on purchase orders only. This is the date the inventory was received into your stock.
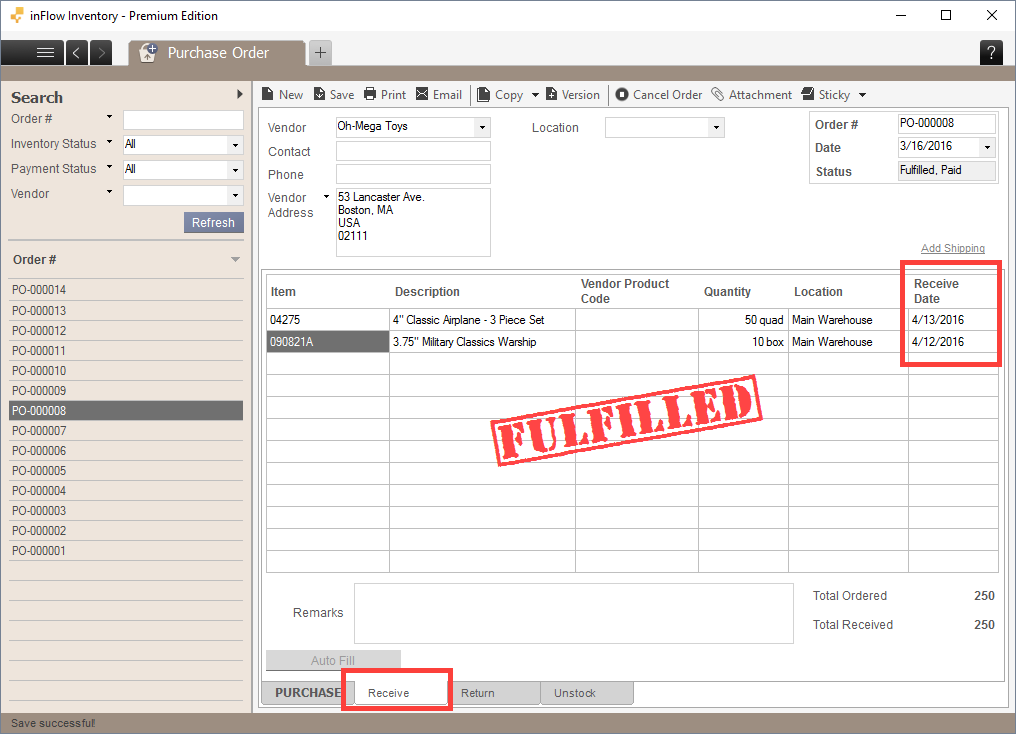
To set the received date
- Click on the Receive tab on your purchase order.
- Set the Receive Date for each item.
If the receive date is the same for all the items, enter in the date on the first row, then right-click and select Fill Down to fill the same date down the column.
Date Paid
This applies both to purchase orders and sales orders. It marks the date you received payment / paid your vendor.
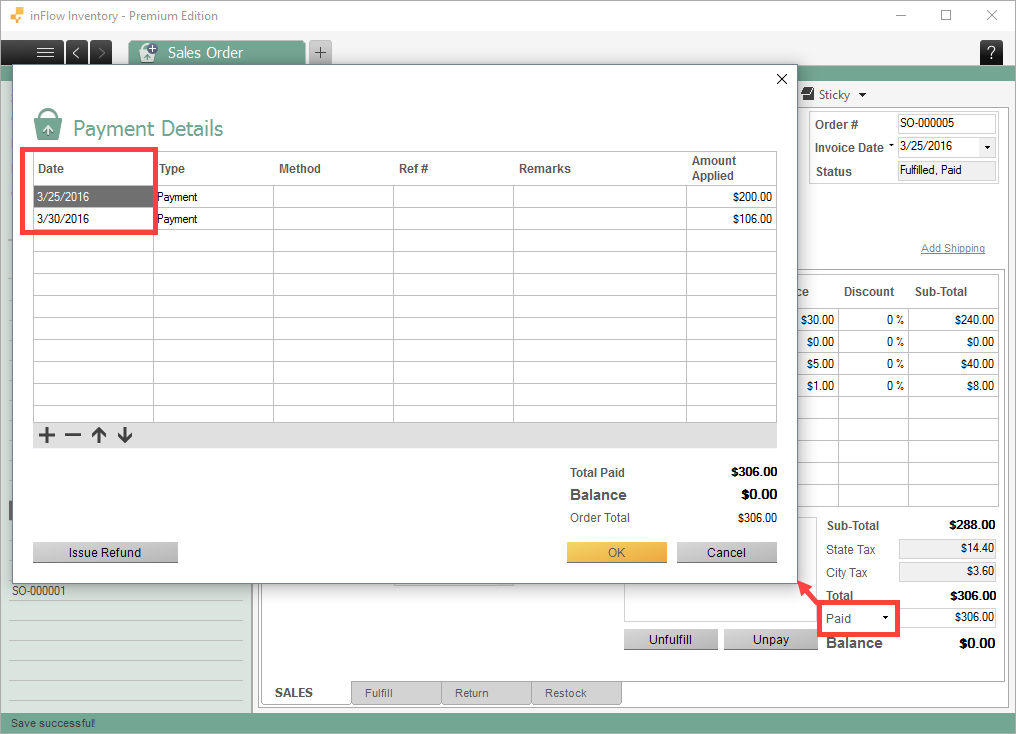
To set the Date Paid
- Click on the Paid button on the main SALES/PURCHASE tab.
- The Payment Details window will open up. Set the date of payment (or separate payments) in this window.


The examples do not look anything like what I see when I look at records.