How to track sublocations in inFlow (aisles, bins, etc.)
Sublocations will allow you to specify a specific aisle number or bin number and give you more specific control over where your products can be found.
Web
Setting up sublocations
- Go to inFlow’s Inventory settings. (Main Menu > Options > Inventory).
- Click on Locations.
- At the top, there will be a checkbox with the option: Break locations down into sublocations. Place a checkmark for this option.
- Click Save.
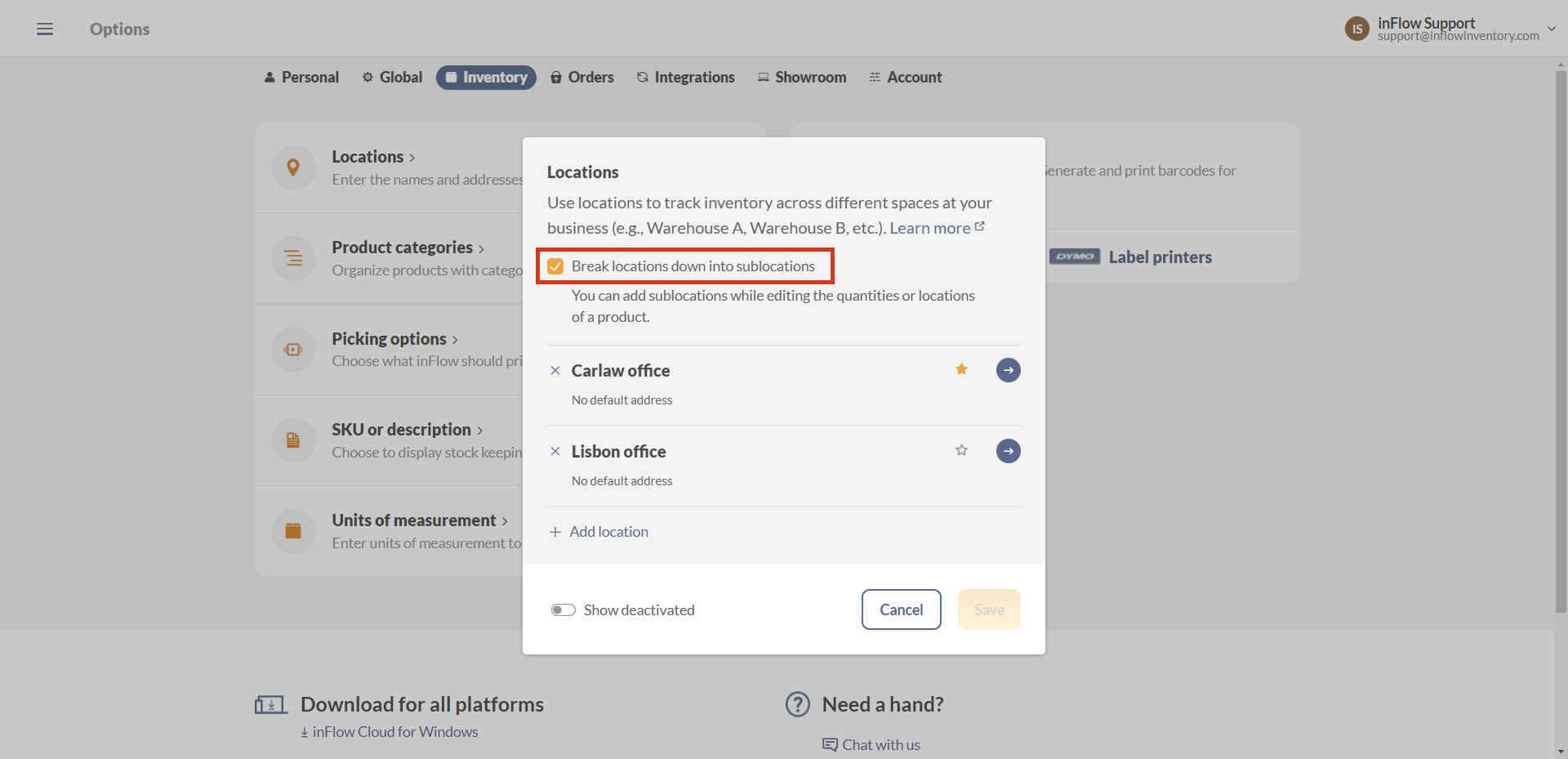
Now you will see sublocations as an additional column anywhere you can specify a location, such as product records, receiving, picking, etc. To specify a sublocation, simply click into the sublocation cell and type in its name (e.g., Aisle 64).
You can add sublocations while editing the quantities or locations on the product record in inFlow Cloud for Web.
Windows
Setting up sublocations
- Go to Main Menu > Options > Settings.
- In the Company tab, look for the section that says Track Inventory By.
- Check the Locations broken down into sublocations option.
- Click Save & Close.
Now you will see sublocations as an additional column anywhere you can specify a location (product records, receiving, picking, etc.). To specify a sublocation, simply click into the sublocation cell and type in its name (e.g., Aisle 64).
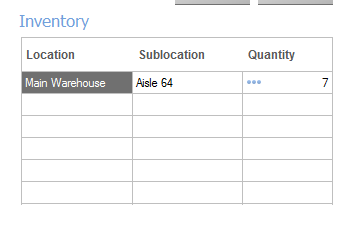
You can edit sublocations by going back to Main Menu > Options > Settings and then clicking on Manage Inventory Locations. Here you can then click on Edit Sublocations, and you’ll be able to edit/add sublocations per location.




0 Comments